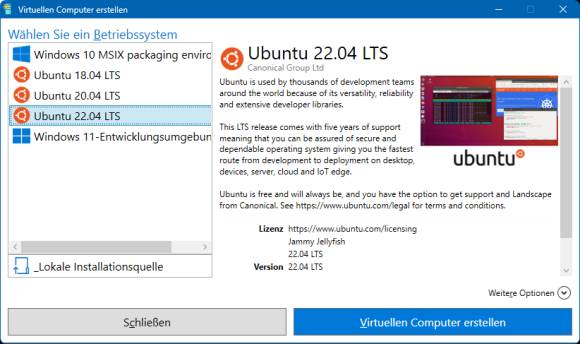Eine virtuelle Maschine mit Windows Hyper-V erstellen
Weitere Tipps: Verknüpfung, Mauszeiger, Schnellerstellung
Hier noch einige Tipps, die Ihnen den Umgang mit virtuellen Maschinen in Microsoft Hyper-V etwas erleichtern.
Mauszeiger befreien: Vielleicht kommt es vor, dass Sie den Mauszeiger in der virtuellen Maschine genau dort lassen wollen, wo er sich befindet. Aber Sie möchten dennoch ein Fenster Ihres richtigen PCs bedienen. In diesem Fall drücken Sie Ctrl+Alt+Linkspfeil. Jetzt können Sie die Maus wegziehen, während der Mauszeiger in der virtuellen Maschine an Ort und Stelle bleibt.
Fenster nimmt keine Eingaben mehr an: Sollte es passieren, dass Ihr VM-Fenster nach dem Befreien des Mauszeigers mittels Ctrl+Alt+Linkspfeil keine Eingaben mehr annimmt, versuchen Sie dies: Schliessen Sie das VM-Fenster übers X oben rechts. Klicken Sie im Hyper-V-Manager doppelt auf die noch laufende VM. Damit wird die Verbindung dazu wieder aufgebaut.
Verknüpfung: Wenn Sie Ihre VM häufiger brauchen, ist es vielleicht etwas umständlich, jedes Mal zuerst den Hyper-V-Manager anzuwerfen. Daher können Sie auch eine Verknüpfung zum Direktstart einer bestimmten VM erstellen. Klicken Sie mit rechts auf den Desktop, gefolgt von Neu/Verknüpfung. Beim Verknüpfungsziel geben Sie dies ein, wobei der letzte Parameter (hier: "Win11Home") dem genauen Namen Ihrer virtuellen Maschine entspricht:
C:\Windows\System32\vmconnect.exe localhost "Win11Home"Schnellerstellung: Während für Windows-VMs eine Schnellerstellung manchmal nicht gut funktioniert, kann sie praktisch sein, wenn Sie einfach mal ein Ubuntu Linux ausprobieren wollen. Sie sollten je nach Rechenpower nicht mehr als eine virtuelle Maschine gleichzeitig laufen lassen, sonst geht Ihr Haupt-PC (der Host) in die Knie. Fahren Sie also allenfalls Ihre Windows-VM zuerst herunter, bevor Sie eine weitere VM erstellen.
Ich selbst mag Ubuntu Linux nicht besonders, sondern bevorzuge Linux Mint. Wie Sie eine Mint-VM erzeugen, lesen Sie auf der nächsten Seite. Wollen Sie hingegen Ubuntu Linux ausprobieren, können Sie die Schnellerstellung über die folgenden Schritte starten. Im geöffneten Hyper-V-Manager gehts in der rechten Spalte zu Schnellerstellung. Klicken Sie dort Ubuntu 22.04 LTS an. Benutzen Sie Virtuellen Computer erstellen, legt der Hyper-V-Manager schon mit dem Download des Installationsabbilds los. Lassen Sie ihn machen.
Nach einer Weile wird der Abschluss dieses Prozesses mit «Der virtuelle Computer wurde erfolgreich erstellt» bestätigt.