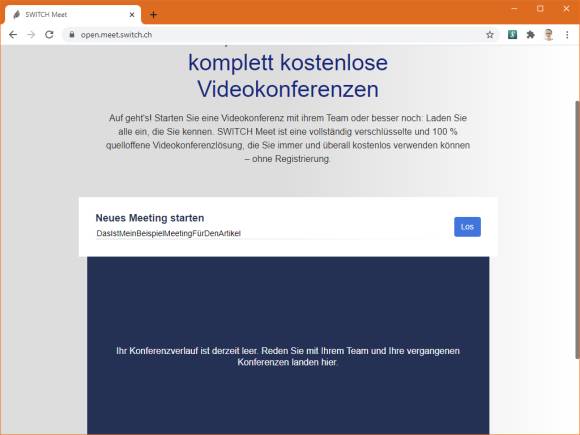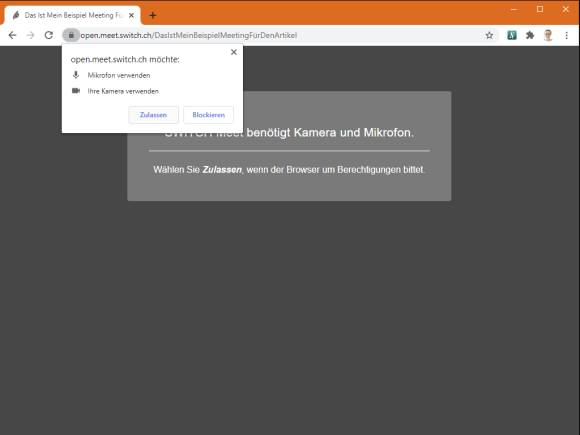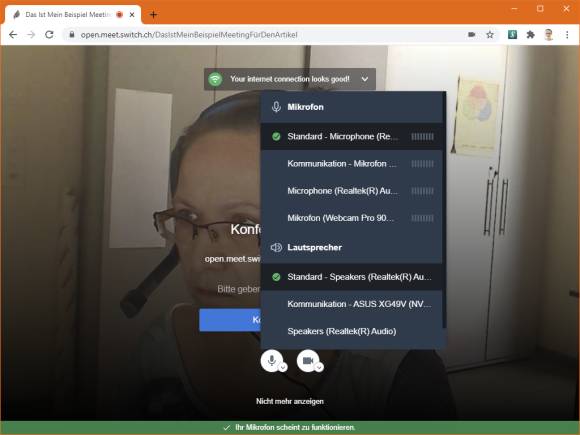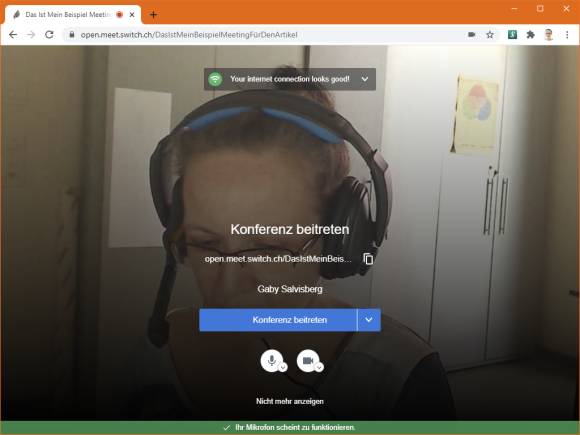Videogeplauder
28.09.2020, 18:07 Uhr
28.09.2020, 18:07 Uhr
Videomeeting via Jitsi Meet – so gehts
Wer Zoom aus Datenschutzgründen nicht mag, weicht für Videokonferenzen einfach auf eine der kostenlosen Jitsi-Installationen aus. In der Schweiz gibt es mehrere. Jitsi ist Open Source und erfordert keinerlei Registrierung.
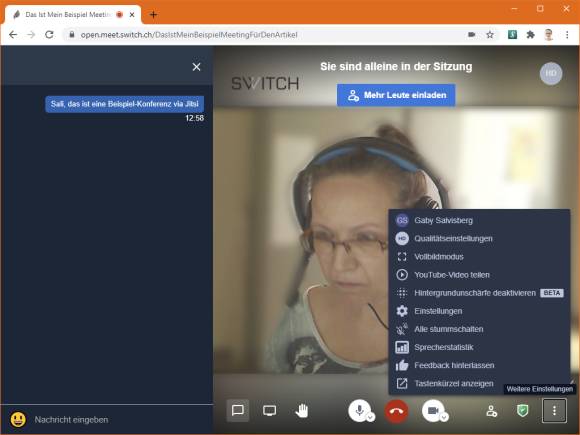
(Quelle: PCtipp.ch)
Sei es für eine berufliche Gruppensitzung, sei es für die gemeinsame Besprechung der Schulaufgaben oder auch bloss fürs virtuelle Online-Bier im Freundeskreis – Jitsi Meet ist das Mittel der Wahl für all jene, die aus Datenschutzgründen nicht Zoom oder Teams verwenden wollen. Und es ist zudem sehr einfach im Webbrowser (am besten Chrome) zu nutzen.
Jitsi Meet ist Open-Source-Software und wird weltweit von unzähligen Internetprovidern, Hostern, sonstigen Unternehmen und Hochschulen auf eigenen Servern bereitgestellt. Die Nutzung ist für alle kostenlos. Für die Schweiz finden Sie zum Beispiel hier mehrere Jitsi-Installationen aufgelistet. Am besten greifen Sie zu einem der Angebote eines Ihnen bekannten Unternehmens oder zu einer der Hochschul-Installationen. Ausserdem läuft Jitsi in Firefox nur so halb; wir empfehlen Chrome oder einen anderen Chromium-basierten Browser wie zum Beispiel den neuen Microsoft Edge oder Opera.
Wichtig: Je nach zentraler Konfiguration des Anbieters ist es nicht möglich, andere User aus einem Konferenzraum zu werfen. Bei anderen Setups wiederum ist jeder ein Admin, wodurch jeder jeden anderen rauswerfen kann. Das sind Elemente, die Sie bei den freien Setups nicht selbst beeinflussen können. Darum ist es wichtig, ein Passwort zu setzen oder den Zugang via Lobby-Funktion zu steuern. Wer mal drin ist, den bekommen Sie je nachdem nicht wieder raus. Falls Sie eine Jitsi-Instanz suchen, bei der ein Moderator auch Leute hinauswerfen kann, greifen Sie zum Beispiel zu jener von Init7.
Jitsi-Meeting erstellen
Wählen Sie die gewünschte Jitsi-Installation. Wir empfehlen eine der Varianten, die mit grünem Häkchen versehen sind, da diese auf Datenaustausch mit Google-Diensten verzichten. Wir zeigen es anhand jener der Hochschulnetz-Betreiberin Switch: https://open.meet.switch.ch. Öffnen Sie den Link in Ihrem Webbrowser. Tippen Sie eine Bezeichnung für Ihr Meeting ein; verzichten Sie auf Leer- und sonstige Sonderzeichen. Klicken Sie auf Los.
Nun fragt der Browser (hoffentlich) danach, ob er Mikrofon und Webcam verwenden darf. Klicken Sie auf Zulassen. Das ist oft nur bei der ersten Verwendung nötig.
Schon erscheint Ihr Bild. Über die Mikrofon- und Kamera-Icons können Sie bei Bedarf noch auf ein anderes Eingabegerät wechseln; etwa, wenn Sie nicht das angestöpselte, sondern das in der Webcam eingebaute Mikrofon nutzen wollen.
Klicken Sie auf den Meeting-Link unter «Konferenz beitreten», um ihn zu kopieren. Diesen Link können Sie mit Ihren Bekannten teilen. Aufgepasst! Jeder, der den Link hat, kann daran teilnehmen. Das können Sie aber gleich ändern. Darunter tippen Sie Ihren Namen ein.