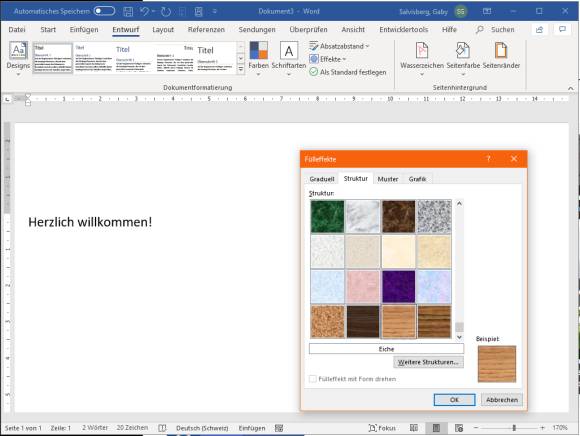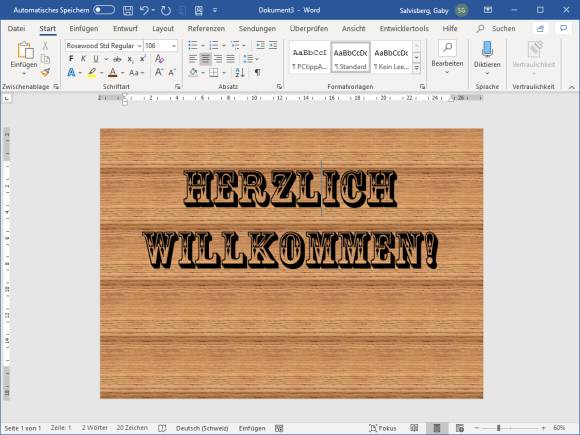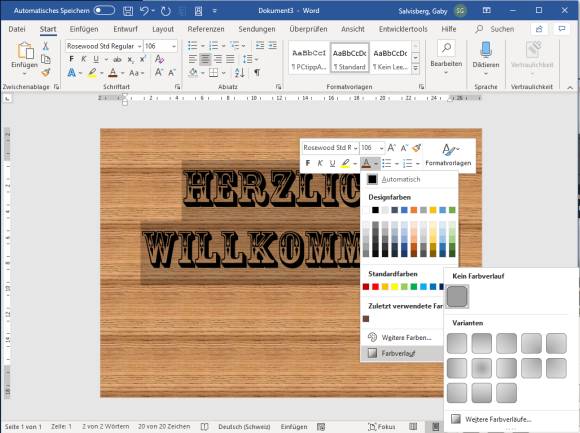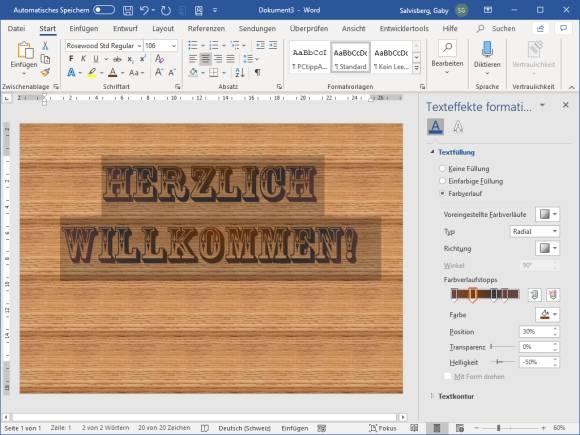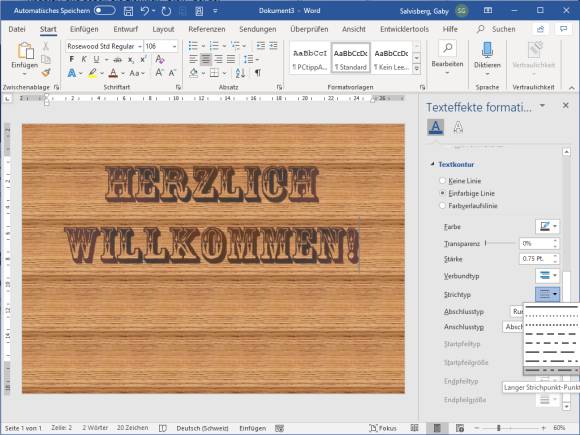«Holz aalange!»
23.11.2020, 10:11 Uhr
Office 365: Word-Dokument mit Holz-Effekt
Ein Begrüssungsschild aus der Word-Schmiede im Holz-Look? Warum auch nicht. Es gibt ein paar Tricks hierzu.
Der rustikale Holz-Stil ist natürlich Geschmackssache. Sinngemäss funktionieren die Tipps aber für verschiedene Gestaltungsstile. Einig sind wir uns beim Text; der lautet zum Beispiel: «Herzlich willkommen!».
Ins Querformat legen: Es soll als Begrüssung an einer Tür kleben, daher macht sich das Querformat besser. Gehen Sie zu Layout/Ausrichtung und wählen Sie das Querformat.
Holz-Hintergrund: Öffnen Sie im Reiter Entwurf den Punkt Seitenfarbe/Fülleffekte. Dort greifen Sie zu Struktur. Es gibt zwei Holzstrukturen zur Auswahl. Nehmen Sie z.B. Eiche.
Schriftart und Grösse: Markieren Sie Ihren Text, verpassen Sie ihm eine hübsche passende Schriftart (z.B. Rosewood Std Regular) und geben Sie ziemlich «Stoff» bei der Schriftgrösse. Sie können die maximal auswählbare Grösse von Hand überschreiben und zum Beispiel 106 eintippen.
Zentrieren Sie das Ganze, indem Sie den Text markieren und oben das Zentrieren-Werkzeug benutzen.
Nun zur Schriftfarbe: Markieren Sie die Schrift, führen Sie einen Rechtsklick aus und gehen Sie im Kontextmenü übers Schriftfarbe-Icon zu Farbverlauf/Weitere Farbverläufe.
Es öffnet sich eine Spalte Texteffekte formatieren. Aktivieren Sie Farbverlauf. Es zeigt zunächst einen Standardfarbverlauf an; irgendwas mit Hellblau. Lassen Sie im Regler Farbverlaufstopps die Anzahl Stopps bestehen oder erhöhen Sie diese z.B. auf etwa vier. Über die kleinen Icons rechts des Farbverlauf-Reglers können Sie einen Stopp hinzufügen bzw. einen entfernen. Klicken Sie nun jeden der Stopps an und wählen Sie darunter eine Farbe aus. Für das Holz-Design eignen sich dunkle Grau- und Brauntöne sowie Schwarz.
Schatten: Wenn Sie mögen, wechseln Sie bei Texteffekte formatieren übers schattierte A oberhalb von «Textfüllung» in die Nachbarspalte für Texteffekte. Greifen Sie bei Schatten zu Innen, Mitte und legen Sie eine passende Schattenfarbe fest.
Rand etwas ausfransen: Damit das nicht wie geleckt aussieht, sondern ein wenig einen «handgemachten» Hauch hat, gibts noch den Schlusstipp: Gehen Sie übers dick unterstrichene A oberhalb von «Schatten» zurück zu den Textfarben. Etwas unterhalb der Farbverlaufselemente finden Sie die Textkontur. Aktivieren Sie Einfarbige Linie und weisen Sie auch ihr eine Farbe zu. Bei Strichtyp greifen Sie zu etwas unregelmässigem, zum Beispiel zu Strichpunkt. Damit wirken die Buchstabenkonturen ein wenig ausgefranster.