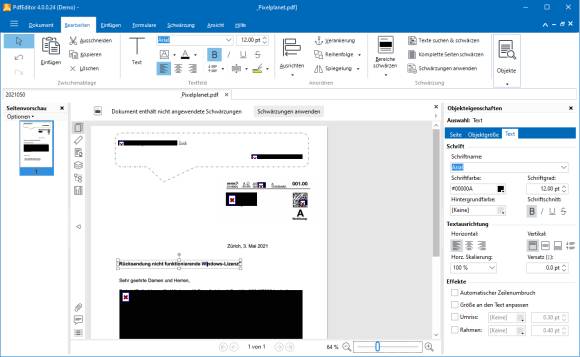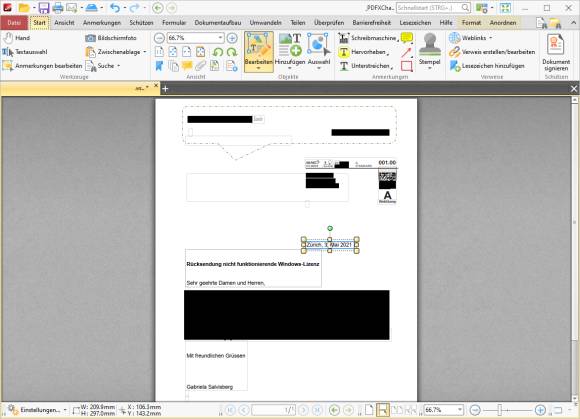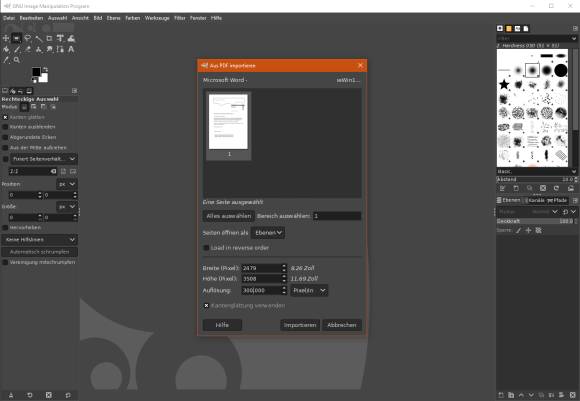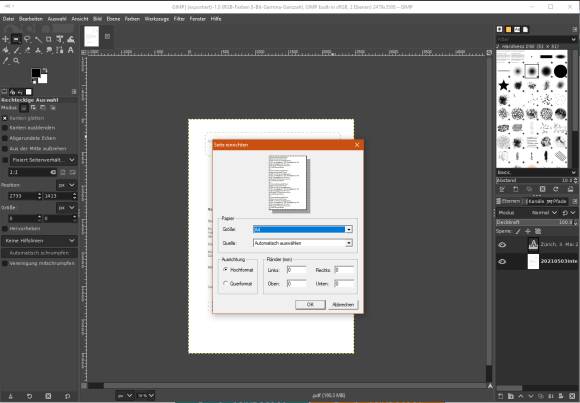Adobe-Acrobat-Alternativen
08.05.2021, 12:21 Uhr
Korrekturen in einer PDF-Datei vornehmen
Hoppla, in Ihrem PDF ist etwas falsch gelaufen! Vor dem Druck würden Sie darin gerne eine Korrektur vornehmen, etwa einen Absatz verschieben oder einen Tippfehler ausbügeln. Wie geht das billiger als mit Adobe-Software oder gar kostenlos?
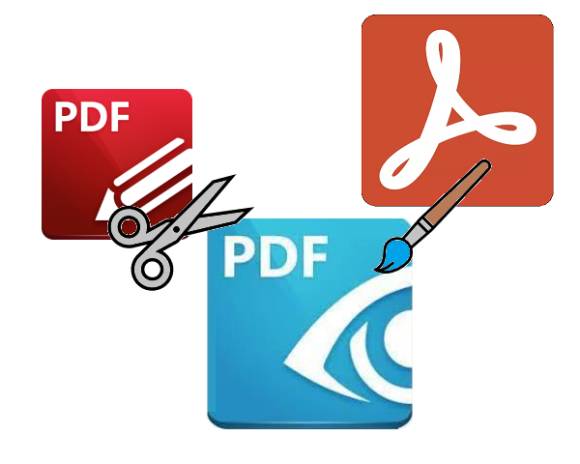
(Quelle: Hersteller/Montage PCtipp.ch)
Angenommen, Sie haben den WebStamp-Dienst der Schweizer Post ausprobiert und damit eine Briefmarke direkt in Ihr Brief-PDF gesteckt. Aber schade: Die WebStamp überdeckt in Ihrem Brief zum Beispiel das Datum. Jetzt wollen Sie bloss ein bis zwei Zeilenschaltungen einfügen, damit das wieder anständig aussieht, möglichst, ohne den Rest des PDFs (besonders den WebStamp-Bereich mit dem Code-Teil) zu tangieren. Oder Sie haben eine sonstige kleine Änderung, die Sie in einer PDF-Datei vornehmen wollen.
Leider lassen sich PDFs aber nicht ohne Weiteres bearbeiten. Am einfachsten wäre es natürlich, das Original-Dokument in der ursprünglichen Anwendung zu öffnen, die Korrektur vorzunehmen und die Datei wieder als PDF zu speichern. Aber vielleicht haben Sie das Original-Dokument nicht. Oder es wurde – wie im vorliegenden Beispiel – über den Onlinedienst der Post eine WebStamp eingefügt, die Sie auf gar keinen Fall verändern wollen, weil die nur einmal verwendbare Marke sonst mehr nicht gültig wäre.
Was geht mit Word oder LibreOffice?
Für manche Bearbeitungen von PDFs können Sie Microsoft Word oder LibreOffice (Draw, nicht den Writer) verwenden. Gehen Sie in diesen Anwendungen einfach mal zu Datei/Öffnen, wählen Sie als Dateityp PDF und schnappen Sie sich die Datei.
Aber erwarten Sie nicht zu viel. Grafische Elemente wie Rahmen oder QR-Codes werden teils hoffnungslos verzogen und verfälscht. Schriften könnten unnötig geändert werden. Die ganze Darstellung wird in vielen Fällen weit vom Original-PDF entfernt sein. Versuchen Sie es trotzdem; man weiss ja nie.
Preisgünstige Adobe-Acrobat-Alternativen
Der Platzhirsch in Sachen PDF heisst Adobe. Sie könnten sich ein Abo von Adobe Acrobat Standard DC zulegen. Aber für dieses berappen Sie jährlich über 180 Franken. Das überschreitet die Schmerzgrenze beim weitaus grössten Teil der Privatnutzerschaft.
Daher hier zwei Preistipps für tolle PDF-Editoren, die viel weniger kosten und fast so einfach wie Word zu bedienen sind. Der Vorteil eines richtigen PDF-Editors ist der, dass Sie darin Textrahmen direkt anklicken und verschieben oder den Inhalt bearbeiten können.
Vorhang auf für den PixelPlanet PdfEditor . Die Software aus Deutschland punktet mit einer an Word erinnernden, sehr übersichtlichen und sofort verständlichen Bedienoberfläche. Neben klassischen Bearbeitungsfunktionen kann es PDFs auch schwärzen – und zwar so, dass sich die dahinter liegenden Texte nicht mehr wiederherstellen lassen. In der Demoversion stehen alle Funktionen zur Verfügung. Allerdings wird beim Speichern ein Demo-Hinweis in Form eines gut sichtbaren Wasserzeichens in der Datei landen. Soll der weg, erwerben Sie die Software für 79 Euro, umgerechnet etwa 87 Franken. Diese Einzelplatzlizenz ist unbegrenzt gültig. Kostenlose Updates gibt es allerdings nur innerhalb der Hauptversion, derzeit Version 4.0.0.24.
Ihm fehlen gegenüber dem zweiten Produkt ein paar Funktionen: Fürs Korrekturlesen ist er (laut einem Vergleich des Heise-Magazins im Januar 2021) weniger gut geeignet. Sortieren und Filtern ist nicht möglich. Auch hat er (ausser PDF) keine zusätzlichen Exportmöglichkeiten. Und er verfügt über keine Messwerkzeuge.
Wenn es alleine ums Preis-/Leistungsverhältnis geht, legen wir Ihnen daher eher den PDF-XChange Editor der kanadischen Softwareschmiede «Tracker Software» nahe. Er kann fast alles, was man mit PDFs so anstellen könnte, übertrifft hier also den oben erwähnten PdfEditor. Ausserdem wandert der PDF-XChange Editor für nur 46.50 US-Dollar über den virtuellen Ladentisch und kommt ebenfalls in Deutsch. Für dieses Produkt wird allerdings nur Support für ein Jahr geboten. Wer etwas länger Ruhe haben will, legt sich am besten die Dreijahreslizenz für 65.10 US-Dollar in den Warenkorb, was mit rund Fr. 60.10 auf der Kreditkarte belastet wird.
Sein augenfälliger Nachteil gegenüber dem Produkt von PixelPlanet besteht allerdings in einer weniger schönen und recht unübersichtlichen Bedienoberfläche.
Oder mal mit Gimp probieren?
Darf es wirklich nichts kosten? Dann versuchen Sie es mal mit Gimp, dem Open-Source-Fotoeditor. Damit geht es grundsätzlich auch, wenn auch mit Einbussen an Stellen, die später erheblich stören könnten. Doch eins nach dem anderen.
So gehts: Öffnen Sie Gimp und darin via Datei/Öffnen die zu bearbeitende PDF-Datei. Schon die erste Frage macht klar: Gimp kann PDFs nicht bearbeiten, sondern nur importieren. Es wandelt also die Texte und Bilder allesamt in eine Pixel-Ansammlung (Bitmap-Bild) um. Damit wird der Text zum Beispiel nicht mehr direkt bearbeit- oder durchsuchbar. Bei der Auflösung kann es sich empfehlen, etwas mehr als die 100 Pixel pro Zoll anzugeben. Soll die Druckqualität später sehr gut sein, greifen Sie mit 300 ppi mal in die Vollen.
Weil Sie jetzt eine Bitmap und kein PDF mehr vor sich haben, lässt sich Text natürlich nicht mehr bearbeiten. Gimp kennt hier nur noch Pixel. Aber vielleicht macht das ja nichts. Klicken Sie im Ebenenmanager mit rechts auf die Bildebene und wählen Sie Alphakanal entfernen. Damit werden Sie gegebenenfalls schon jetzt die Transparenz los. Bearbeiten Sie jetzt das Bild, indem Sie z.B. mittels Rechteckauswahl einen zu verschiebenden Absatz markieren, mit Ctrl+X (Strg+X) ausschneiden und mit Ctrl+V (Strg+V) wieder einfügen. Jetzt lässt er sich mit den Pfeiltasten beispielsweise nach unten schieben. Übermalen Sie unerwünschte Pixel mit der Hintergrundfarbe und fügen Sie Text übers Textwerkzeug ein. Am Schluss gehen Sie zu Datei/Seite einrichten und setzen die Seitenränder auf Null.
Drucken Sie das Bild aus, sieht es aus wie das Dokument, das Sie bearbeitet haben – allerdings mit den von Ihnen angebrachten Änderungen. Sie können es via Datei/Speichern unter auch wieder als PDF-Datei exportieren. In diesem Fall wird die Datei jedoch einiges grösser als die Originaldatei werden und sie wird nicht mehr durchsuchbar sein.
Fazit: In der Not kann die Lösung mit Gimp ein gangbarer Weg sein. Es dürfte auch viele andere Bildbearbeitungsprogramme geben, mit denen dasselbe auf ähnliche Weise klappt. Aber so oder so: Es gibt keinen Ersatz für einen anständigen PDF-Editor – ausser ein anderer anständiger PDF-Editor.