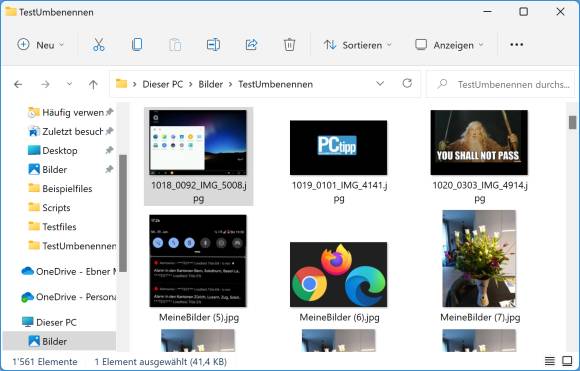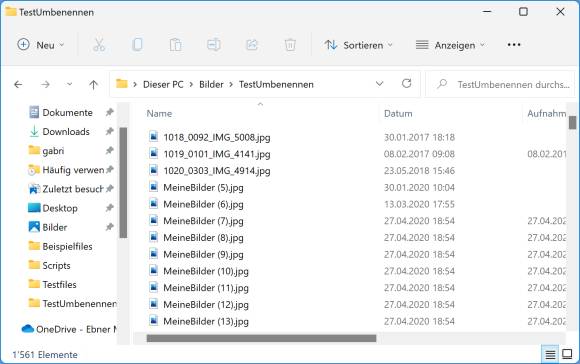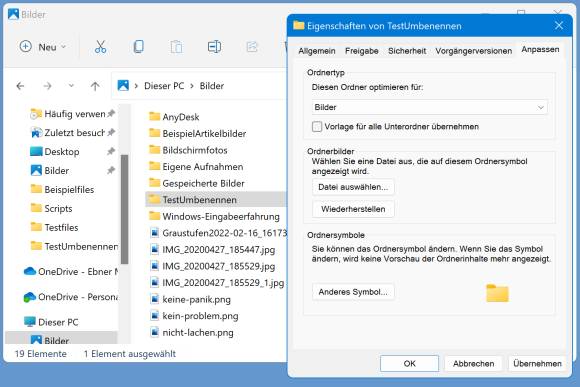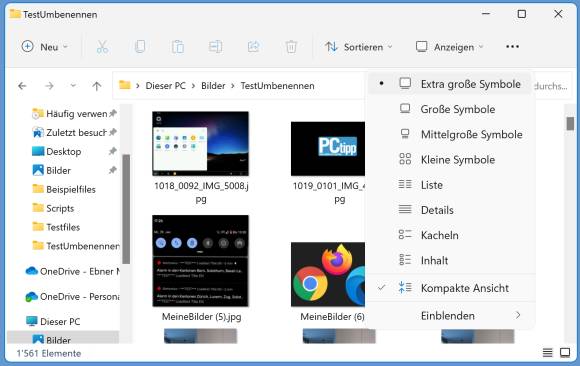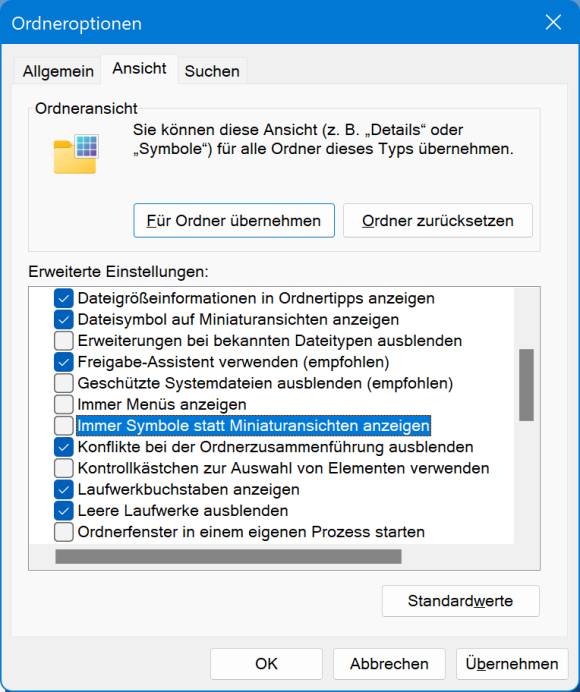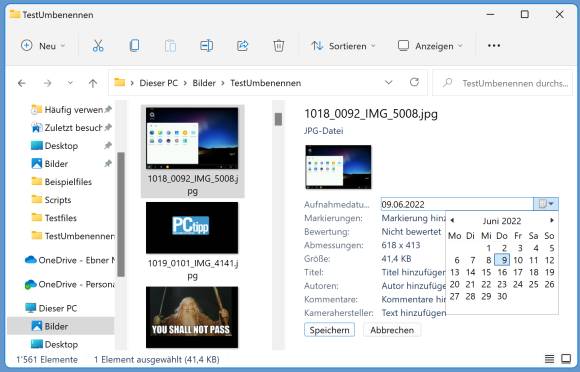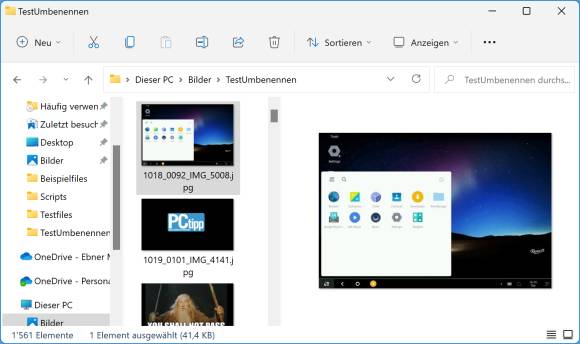Auf einen Blick
10.03.2024, 13:51 Uhr
Bildvorschau im Datei-Explorer optimieren
Mit den folgenden Tipps beeinflussen Sie, ob und wie Ihr Windows-Explorer die Vorschauen von Bilddateien anzeigt.
Der Windows-Explorer (in neueren Windows-Versionen oft als Datei-Explorer bezeichnet) ist die wichtigste Schnittstelle zwischen Ihnen und Ihren gespeicherten Dokumenten und Fotos.
Während Sie Dokumente am ehesten anhand des Datums und des Dateinamens erspähen, ist es bei Fotos und anderen Bilddateien viel nützlicher, wenn der Explorer Ihnen von den Bildern direkt Vorschauen anzeigt. Die Tipps zeigen wir am Beispiel von Windows 11, aber sie funktionieren unter Windows 10 bereits sehr ähnlich.
Ordnereigenschaften
Haben Sie in einem Order ausschliesslich Fotos oder zumindest fast nur Bilder? Falls der Explorer es nicht von selbst merkt, können Sie ihm beibringen, welche Ordner er als Bilderordner behandeln soll – was Konsequenzen für die Darstellung des Ordnerinhalts hat. Wechseln Sie über einen Klick auf den Aufwärtspfeil links neben dem Ordnerpfad eine Ebene höher.
Klicken Sie mit rechts auf den betroffenen Ordner und wählen Sie Eigenschaften. Im Reiter Anpassen greifen Sie bei Diesen Ordner optimieren für zum Eintrag Bilder. Klicken Sie auf OK. Das wählt schon mal in der Listenansicht die für Bilder am besten passenden Spalten aus. Während z. B. Optimieren für Allgemeine Elemente die Spalten Dateiname, Änderungsdatum, Typ und Grösse zeigt, erscheint nach dem Optimieren für Bilder zusätzlich die Spalte Aufnahmedatum.
Vorschauen (Thumbnails) aktivieren
Soll Windows in diesem Ordner keine Liste von Dateinamen, sondern die Vorschauen zeigen, schalten Sie via Anzeigen auf Grosse Symbole oder Extra grosse Symbole um. Für gewöhnlich erscheinen jetzt die Bildvorschauen, auch als «Thumbnails» bezeichnet (Bilder in «Daumennagel»-Grösse).
Es kann aber passieren, dass immer noch keine Bildvorschauen auftauchen. Stattdessen zeigt der Explorer einfach jeweils die grosse Version des Programmsymbols an, in dem sich die Dateien beim Doppelklick öffnen würden. Sollte dies passieren, öffnen Sie via Drei-Punkte-Menü die Optionen. Im Reiter Ansicht scrollen Sie ein wenig herunter und sorgen dafür, dass Immer Symbole statt Miniaturansichten anzeigen, nicht aktiviert ist.
Vorschau mit Bilddetails oder Einzelvorschau
Vorschau mit Bilddetails
Wenn Ihnen die bunten Bild-Thumbnails nicht reichen, bietet der Explorer noch weitere Optionen. Interessieren Sie sich vielleicht für Detailangaben zum jeweils angeklickten Bild? Klicken Sie eins Ihrer Bilder an. Gehen Sie via Anzeigen/Einblenden zu Detailbereich. Schon erscheint eine zusätzliche Spalte mit Detailinformationen zum Bild, wie Aufnahmedatum, gesetzte Markierungen, Pixelgrösse und mehr. Was Viele nicht wissen: Die Detailinformationen lassen sich hier direkt anklicken und editieren.
Grössere Einzelvorschau
Oder soll der Explorer anstelle der Miniaturvorschau und den Detailinformationen lieber eine grössere Vorschau präsentieren? Auch das geht; benutzen Sie Anzeigen/Einblenden/Vorschaufenster.
Wollen Sie den Detailbereich oder die Einzelvorschau wieder loswerden, knipsen Sie die Option via Anzeigen/Einblenden einfach wieder aus. (PCtipp-Forum)
Hinweis: Weitere Tipps zum Explorer (von Windows 10) finden Sie hier.