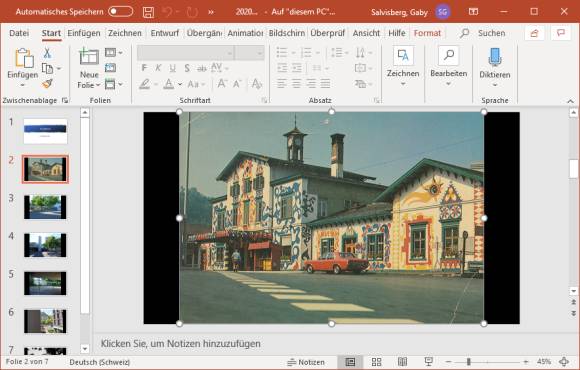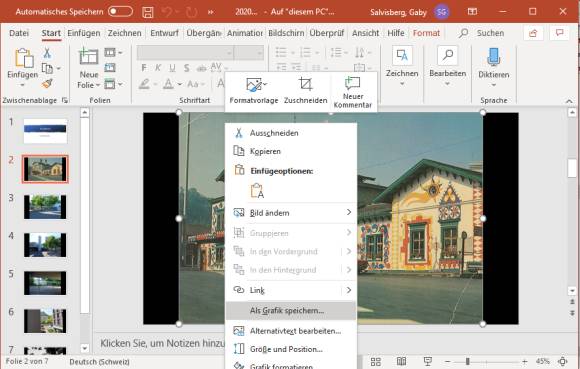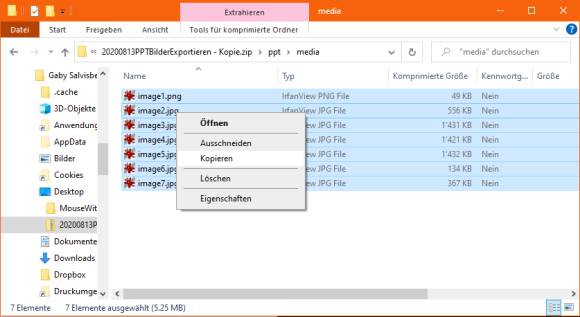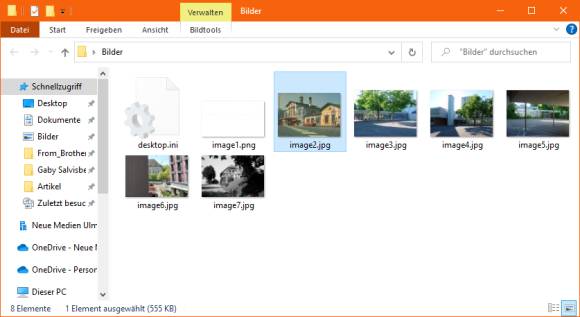Trick für Bilderfans
14.08.2020, 08:00 Uhr
14.08.2020, 08:00 Uhr
Alle Bilder aus einer PowerPoint-Datei exportieren
Sie haben eine PowerPoint-Datei mit hübschen Fotos erhalten. Nun möchten Sie die Bilder daraus exportieren. Einzelne speichern Sie schnell. Aber wie exportieren Sie alle auf einmal?
In einer PowerPoint-Datei haben Sie zahlreiche Bilder entdeckt, die Sie gerne als separate Dateien hätten. Ein einzelnes Bild ist schnell gespeichert: Klicken Sie aufs Bild, benutzen Sie die rechte Maustaste und greifen Sie zu Als Grafik speichern. Wählen Sie einen passenden Dateinamen und lassen Sie die Datei-Endung, wie sie ist, z.B. .jpg oder .png.
Was aber, wenn es sich um eine Präsentation aus zahlreichen Bildern handelt? Die wollen Sie vielleicht nicht alle von Hand abspeichern. Hierfür gibts die folgende Möglichkeit. Wichtig ist: Die Datei darf nicht im alten ppt-Format, sondern muss als pptx-Datei gespeichert sein. Passt das Format noch nicht, öffnen Sie die Präsentation in PowerPoint und erledigen das mit dem Dateiformat via Datei/Speichern unter. Wählen Sie nun als Dateityp PowerPoint-Präsentation (*.pptx).
Ist die Datei im richtigen Format vorhanden, kann es losgehen. Erstellen Sie sicherheitshalber eine Kopie dieser Datei und führen Sie die folgenden Schritte mit der Kopie durch. Blenden Sie im Datei-Explorer die Datei-Endungen ein: Ansicht/Optionen/Ordner- und Suchoptionen ändern. Im Reiter Ansicht deaktivieren Sie die Option Erweiterungen bei bekannten Dateitypen ausblenden und klicken auf OK. Klicken Sie die Datei an, drücken Sie F2 fürs Umbenennen und ändern Sie die Datei-Endung .pptx in .zip.
Hinweis: Windows informiert Sie jetzt darüber, dass die Datei «möglicherweise unbrauchbar» werde, wenn Sie die Endung modifizieren. Es hat nicht ganz unrecht. Normalerweise kann man Dateitypen nicht durchs Anpassen der Endung ändern. Hier liegt aber eigentlich keine Änderung vor: .pptx-Dateien (genau wie .docx- und .xlsx-Dateien) sind eigentlich schon Zip-Dateien, in denen XML-Dateien für die Formatierungen und Texte sowie die Bilder, Audio- und Video-Dateien stecken. Und genau das machen Sie sich jetzt zunutze.
Öffnen Sie die Zip-Datei per Doppelklick. In einem Unterordner wie ppt/media finden Sie die Bilder und allenfalls Videos und Audiodateien, die in dieser Präsentation stecken. Markieren Sie die Bilder, Kopieren Sie diese nach einem Rechtsklick, öffnen Sie in einem separaten Explorer-Fenster den gewünschten Ziel-Ordner und fügen Sie die Bilder per Ctrl+V (Strg+V) ein.
Schon haben Sie alle Bilder extrahiert. Einige davon könnten noch zum Folienlayout gehören; diese und weitere Bilddateien, die Sie nicht brauchen, können Sie jetzt einfach löschen.
LibreOffice Impress: Haben Sie die Bilder in einer Impress-Datei von LibreOffice? Speichern Sie diese doch aus Impress heraus ausnahmsweise ebenfalls einmal im .pptx-Format. Dann funktioniert das mit dem Extrahieren genau gleich.
Zusatztipp: Wie sind die Bilder überhaupt erst in die Präsentation hineingekommen? Das lesen Sie hier: Die Sofort-Bildergalerie mit PowerPoint.