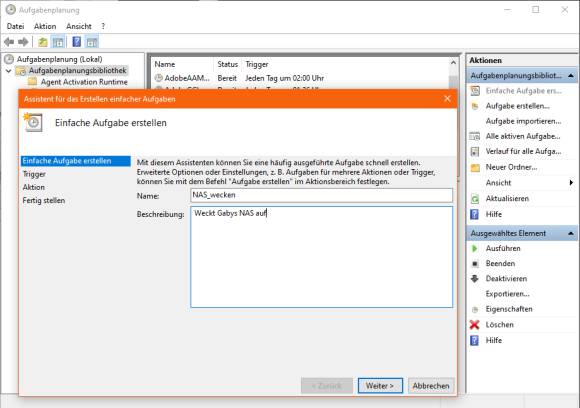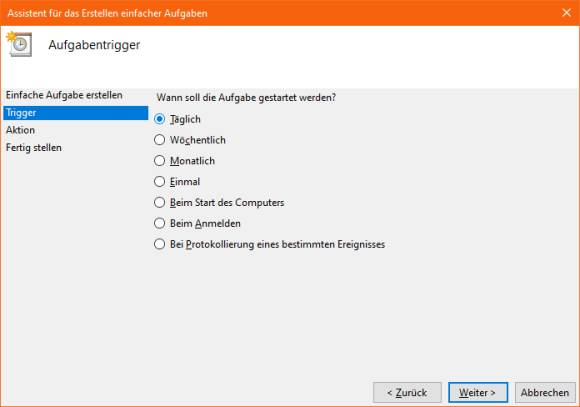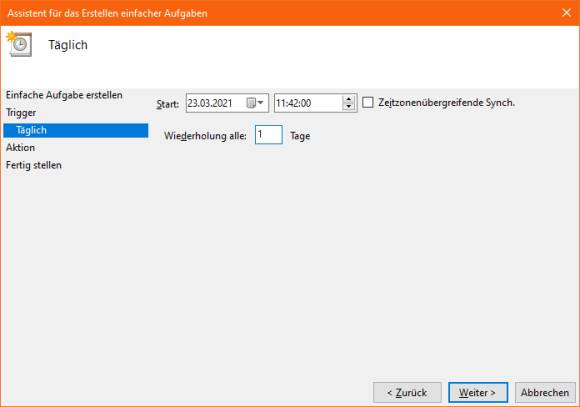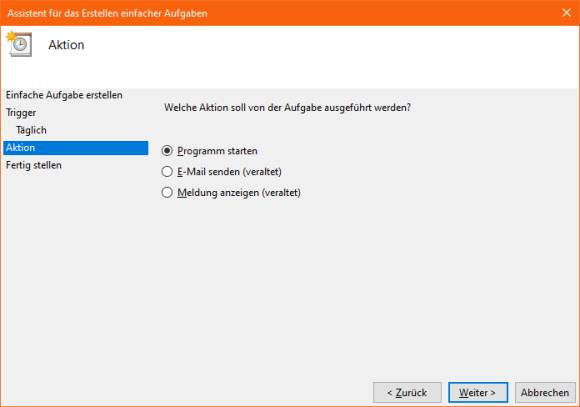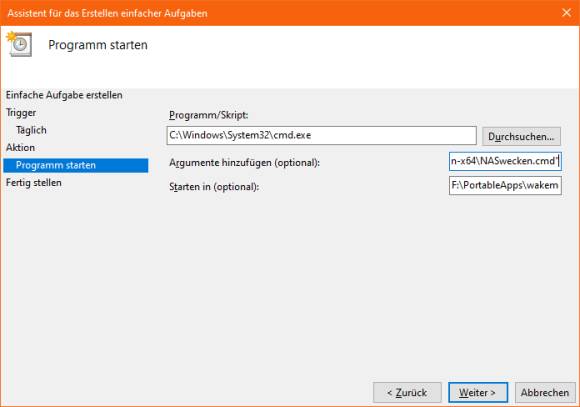Windows 10: Synology-NAS rechtzeitig vor dem Backup aufwecken
Schritt 4: Batch-File im Windows-Aufgabenplaner einpflegen
Klicken Sie auf Start, tippen Sie Aufgaben ein und starten Sie Aufgabenplanung. Ziehen Sie das Fenster und die Spalten bei Bedarf per Maus in eine brauchbare Grösse. Klicken Sie in der linken Spalte auf Aufgabenplanungsbibliothek. In der rechten verwenden Sie Einfache Aufgabe erstellen. Als Name für die Aufgabe tippen Sie etwas wie NAS_wecken ein. Die Beschreibung darunter können Sie leer lassen, aber vielleicht möchten Sie später nochmals genauer wissen, was die Aufgabe soll. Die Autorin schreibt «Weckt Gabys NAS auf» ins Feld.
Klicken Sie auf Weiter. Mit «Trigger» ist der Auslöser zum Starten der Aufgabe gemeint. Wenn Windows das NAS jeden Tag zu einer bestimmten Zeit wecken soll, aktivieren Sie Täglich.
Klicken Sie auf Weiter. Jetzt geht es um die Zeitangabe. Stellen Sie den gewünschten Zeitpunkt ein. Die Autorin entscheidet sich für 11:42 mit Wiederholung alle 1 Tage.
Nach dem nächsten Klick auf Weiter legen Sie die Aktion fest. Hier ist es Programm starten. Klicken Sie auf Weiter.
Jetzt wird es komplizierter, aber nur ein Bisschen:
Bei Programm/Skript tippen Sie dies ein: C:\Windows\System32\cmd.exe
Bei Argumente hinzufügen müssen Sie zuerst den Schalter /c eintippen und nach einem Leerzeichen den exakten Pfad zu Ihrer eigenen vorhin erstellten Batch-Datei. Setzen Sie den Pfad in solche "Pfad" Anführungszeichen (die sind Pflicht, wenn der Pfad Leerzeichen enthält). In unserem Beispiel lautet der Inhalt fürs Feld Argumente wie folgt; passen Sie den genauen Pfad entsprechend an:
/c "F:\PortableApps\wakemeonlan-x64\NASwecken.cmd"Im Feld Starten in verwenden Sie den Ordnernamen, in welchem Ihre .cmd-Batch-Datei steckt, in unserem Beispiel ist es:
F:\PortableApps\wakemeonlan-x64\Klicken Sie auf Weiter und auf Fertig stellen. Das war es schon! Ab sofort weckt Windows mit Hilfe des NirSoft-Tools Ihr Synology-NAS täglich zur angegebenen Zeit auf. Ob Ihr Synology-NAS überhaupt erst einschläft, richten Sie in dessen Konfigurationsoberfläche via Browser ein. Sie finden die Einstellungen in der NAS-eigenen Systemsteuerung unter Hardware & Energie.