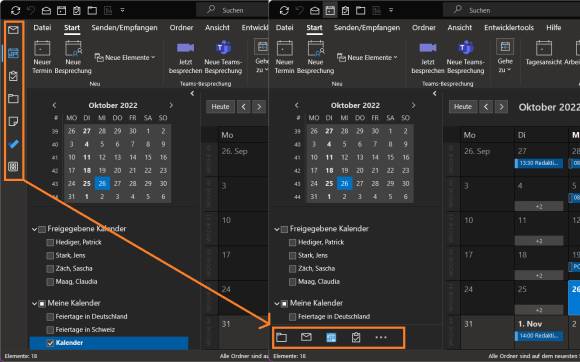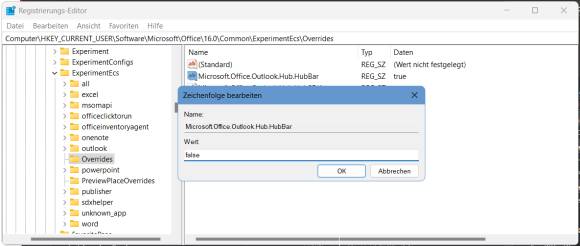Sind Sie Teil eines Experiments?
04.12.2022, 12:45 Uhr
Outlook: Navigationssymbole wieder nach unten verschieben
Outlook zeigt die Navigations-Icons für Mail, Kalender, Aufgaben usw. neuerdings bei einigen Usern links oben, vertikal angeordnet an. Mit diesem Tipp verschieben Sie die Navigationssymbole bzw. Hub-Bar wieder nach unten.
Die neue Darstellung (links) missfällt vielen Usern. Sie können die Icons aber wieder nach unten verlegen. Noch!
(Quelle: PCtipp.ch)
Microsoft experimentiert wieder einmal an der (zahlenden) Kundschaft herum. Dabei werden neue Funktionen bei einem Teil der User nach Zufallsprinzip aktiviert, um herauszufinden, wie die Funktionen bei diesen ankommen. Schon seit über einem Jahr testet Microsoft zum Beispiel das Verschieben der Navigationssymbole vom unteren linken Rand, horizontal angeordnet, nach oben links, vertikal. Und wie immer, wenn wesentliche Layout-Änderungen ausprobiert werden, gibt es einen grossen Nutzerkreis, der diese nicht goutiert. In unserem Verlag bin ich nicht die einzige, der die Icons unten besser gefallen.
Die Feedbacks enttäuschter und genervter User in den Microsoft-Answers-Foren liessen nicht lange auf sich warten. Nur schon in diesem einen Thread haben fast 4800 Personen den Button für «I have the same question» («Ich habe dieselbe Frage») angeklickt.
Icons wieder nach unten • Aufgepasst!
Wie bekommt man die Icons jetzt wieder nach unten? Auf Reddit hat ein User einen Trick entdeckt. Wir konnten ihn verlagsintern ausprobieren und es hat auf Anhieb funktioniert.
Lösung: Schliessen Sie Outlook. Starten Sie den Registry-Editor. Navigieren Sie zu HKEY_CURRENT_USER\Software\Microsoft\Office\16.0\Common\ExperimentEcs\Overrides.
Falls der Unterzweig \ExperimentEcs\Overrides fehlt, klicken Sie in der linken Spalte mit rechts auf Common und wählen Neu/Schlüssel. Nennen Sie den Schlüssel ExperimentEcs. Klicken Sie mit rechts auch auf ExperimentEcs und erstellen Sie via Neu einen Schlüssel, den Sie Overrides nennen. Klicken Sie den neuen Schlüssel Overrides an. In der rechten Fensterhälfte erstellen Sie via Rechtsklick und Neu eine Zeichenfolge. Nennen Sie diese Microsoft.Office.Outlook.Hub.HubBar. Doppelklicken Sie die Zeichenfolge und tragen Sie bei Wert das Wort false ein. Schliessen Sie den Registry-Editor. Starten Sie Outlook wieder, sollten die Symbole vom linken wieder zum unteren Rand gewandert sein.
Wenn Sie mögen, können Sie sich die Klickerei im Registry-Editor sparen, indem Sie die hier angehängte Reg-Datei herunterladen und per Doppelklick importieren. Auch hierbei empfiehlt es sich, Outlook vorher zu schliessen.
Downloads
Die .reg-Datei, mit der Sie die Outlook-Icons von oben links wieder nach unten bringen
Oder Sie erstellen selbst eine: Öffnen Sie ein Notepad-Fenster. Fügen Sie folgende Zeilen ein (unter der Zeile mit "false" brauchts eine Leerzeile) und speichern Sie die Datei zum Beispiel unter dem Namen OutlookHubBarDisable.reg (die Datei-Endung ist wichtig). Nun können Sie die .reg-Datei per Doppelklick importieren.
Windows Registry Editor Version 5.00
[HKEY_CURRENT_USER\Software\Microsoft\Office\16.0\Common\ExperimentEcs\Overrides]
"Microsoft.Office.Outlook.Hub.HubBar"="false"
Aufgepasst! Wie Sie – auch anhand des Namens des Registry-Eintrags – sehen, handelt es sich beim Ein-/Ausschalten dieser Einstellung um ein Experiment seitens Microsoft. Falls Microsoft beschliesst, die neue Darstellung mit den links oben angeordneten Symbolen als definitiv festzulegen, dürfte der Registry-Eintrag seine Gültigkeit verlieren. Wir wissen also nicht, wie lange dieser Trick funktionieren wird. Geniessen Sie es, solange Sie können.
Tipp zum Schluss: In Microsofts Feedback-Portal können User ihre Meinung zur neuen Darstellung kundtun.