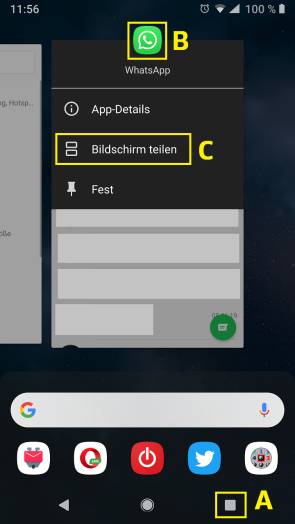Smartphone
21.10.2019, 10:16 Uhr
Android: drei Tricks fürs Multitasking
Android ist bekanntermassen ein gutes Multitasking-OS. Wir zeigen drei grundlegende Anwendungsmöglichkeiten.
Übers Quadrat, das App-Icon und «Bildschirm teilen» lassen sich zwei Apps auf dem Smartphone-Display anzeigen
(Quelle: nmgz)
Mehrere Sachen gleichzeitig machen ist heute fast Standard. Android ist vor einigen Jahren auf diesen Zug als Multi-Window-OS aufgesprungen und bietet einige praktische Features fürs Multitasking.
Split-Screen
Eins der wichtigsten, wenn nicht sogar das wichtigste, Multitasking-Features von Android ist der Split-Screen. Wenn man sich beispielsweise in einem länger andauernden WhatsApp-Chat oder Skype-Talk befindet, man sich aber gleichzeitig Notizen darüber machen möchte. Das geht so:
Tippen Sie auf die Multi-Window-Taste (Quadrat, unten am Bildschirm). Es öffnet sich eine Übersicht aller aktiver Apps.
Wählen Sie die App, die offen bleiben soll und drücken Sie das Balken-Icon oben rechts über der App. Auf manchen Systemen mit AndroidOne tippen Sie stattdessen aufs Icon der App. In gewissen Systemen gibts auch den Punkt Geteilter Bildschirm, den Sie dann wählen können.
Nun wird oben die ausgewählte App angezeigt, unten weiterhin der normale Desktop bzw. die App-Übersicht. Wählen Sie die zweite App, die offen bleiben soll (kurz drauftippen). Sie füllt nun automatisch die zweite Bildschirmhälfte aus.
Um den Split-Screen wieder zu beenden, tippen Sie in die Mitte auf die Trennlinie, gefolgt vom jetzt angezeigten X.
Schneller App-Wechsel
So wechseln Sie schnell von einer zur vorherigen App, wenn Sie beispielsweise etwas vergessen haben oder anders einstellen möchten:
- Tippen Sie zweimal schnell auf die Multi-Window-Taste (Quadrat, unten am Bildschirm).
- Nun öffnet sich die vorherige App automatisch.
- Tippen Sie abermals auf die Multi-Window-Taste (Quadrat, unten am Bildschirm).
- Nun haben Sie wieder die vorherige App offen.
App anpinnen
Pinnen Sie eine App temporär an, um zu verhindern, dass diese aus Versehen geschlossen oder von anderen Apps überblendet wird:
- Öffnen Sie die Einstellungen (Zahnrad-App).
- Öffnen Sie Sicherheit & Datenschutz (Android One: Sicherheit & Standort)
- Öffnen Sie Zusätzliche Einstellungen (oder Erweitert), danach den Punkt Bildschirmfixierung und aktivieren Sie das Menü (eventuell können Sie auch festlegen, ob es zum Lösen dieser Fixierung notwendig ist, die Bildschirm-PIN einzugeben). Soweit zur Vorbereitung.
- Öffnen Sie nun die Multi-Window-Übersicht und tippen Sie bei der entsprechenden App auf das Stecknadel-Icon. Wichtig: Achten Sie sich jetzt sehr genau darauf, was Ihnen Ihr Gerät nun mitteilt. Es gibt Ihnen Infos darüber, wie Sie den Fixieren-Modus wieder beenden.
- Um den Modus auf Android-One-Geräten wieder zu beenden, versuchen Sie Folgendes: gleichzeitig aufs Dreieck- und Quadrat-Icon tippen. Bei manchen anderen Geräten ist es gleichzeitig Dreieck und Kreis.
Hinweis: Je nach Hersteller können die Menünamen und Pfade anders heissen.