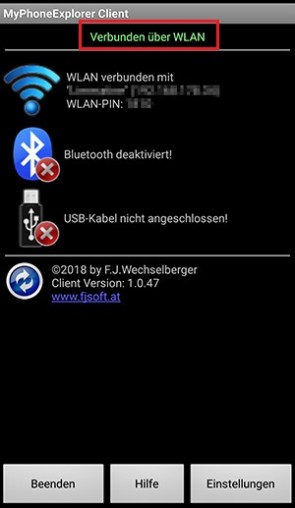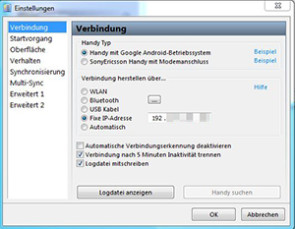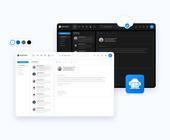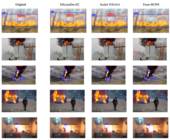Android-Backup mit «MyPhoneExplorer» erstellen – so gehts
2. Via WLAN
Stellen Sie sicher, dass Sie sich mit beiden Geräten im gleichen WLAN befinden.
1. Im am PC/Notebook geöffneten Tool öffnen Sie das Menü Datei und wählen Einstellungen.
2. Unter Verbindungen wählen Sie bei Verbindung herstellen über die Option WLAN.
3. Klicken Sie auf OK.
4. Am PC/Notebook: Öffnen Sie erneut das Menü Datei, dann aber Verbinden.
5. In der Smartphone-App sollte nun (in grün) stehen: Verbunden über WLAN und die Daten werden gesichert.
Sollten Sie eine Fehlermeldung erhalten («Verbindung zum Handy konnte nicht aufgebaut werden: Die IP-Adresse konnte nicht ermittelt werden»), gehen Sie so vor:
1. Im am PC/Notebook geöffneten Tool öffnen Sie erneut das Menü Datei und wählen Sie die Einstellungen.
2. Nun wählen Sie Fixe IP-Adresse. Diese ersehen Sie aus der «MyPhoneExplorer Client»-App. Tippen Sie die IP-Adresse im PC-Tool ein.
3. Klicken Sie auf OK.
4. Öffnen Sie erneut das Menü Datei, dann Verbinden.
5. Falls Sie eine PIN gesetzt haben, tippen Sie diese ein.
6. Legen Sie einen Namen für das Handy fest (beim ersten Mal).
7. Klicken Sie auf OK.
Nachdem die Verbindung steht, werden Kalender, Kontakte, SMS und Anruflisten synchronisiert.