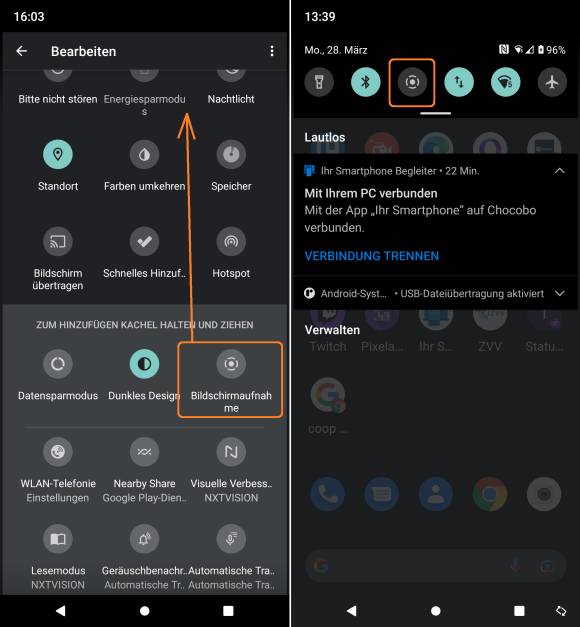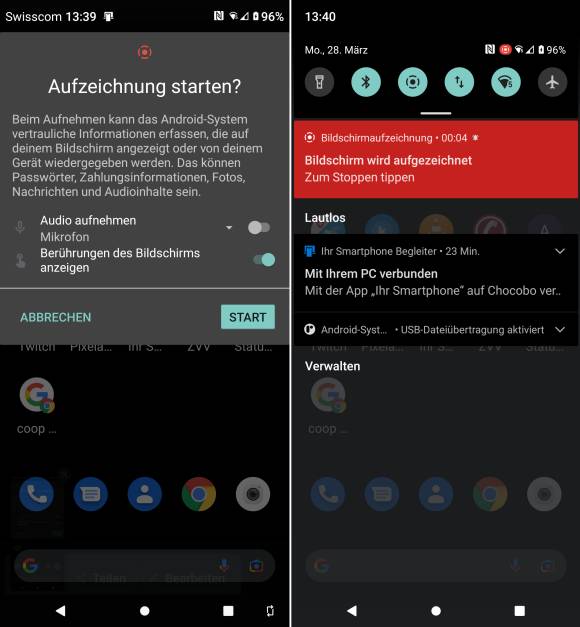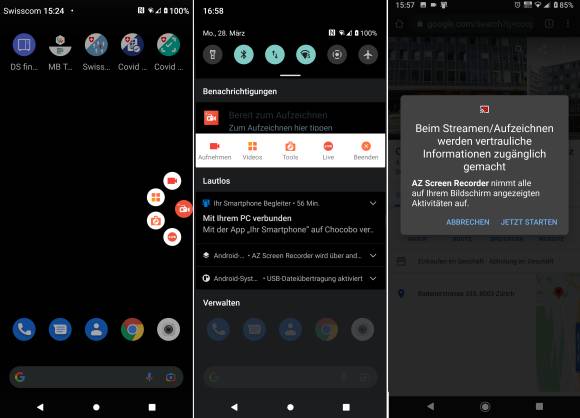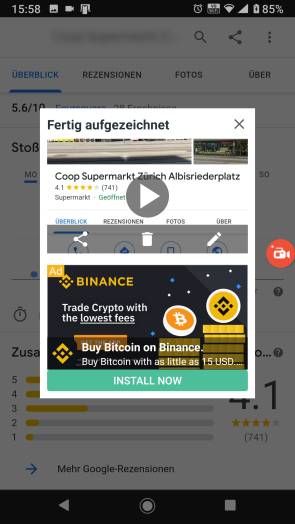Bordmittel und Gratis-App
31.03.2022, 18:22 Uhr
Bildschirm unter Android aufnehmen
Fürs Erstellen einer kleinen Anleitung auf Ihrem Android-Smartphone oder fürs Dokumentieren eines Bugs in einer Ihrer Apps brauchen Sie nicht in die Brieftasche zu greifen. Sie filmen Ihr Display gratis.
Fürs Filmen des Android-Displays kann es viele Gründe geben. Vielleicht möchten Sie einem Verwandten einen Kurzclip als Android-Bedienhilfe schicken. Oder Ihr Gerät oder eine App darauf verhält sich nicht wie erwartet – und Sie wollen das Phänomen dokumentieren.
Es gibt verschiedene Wege, die Bildschirmanzeige eines Android-Gerätes zu filmen. Wer kuriose Lösungen mag, könnte den Tipp «Android-Smartphone auf PC mit Windows 11 streamen» mit dem anderen Tipp «Windows-Bildschirm filmen mit PowerPoint» kombinieren. Denn mit dem ersten bringen Sie Ihr Android-Display auf den Windows-Desktop und mit dem zweiten lässt sich der gewünschte Bereich vom PC aus abfilmen. Das ist aber erstens umständlich und liefert zweitens eine sehr schlechte Videoauflösung.
Android-Bildschirm mit Bordmitteln filmen
Falls Sie ein Smartphone mit Android 11 haben, funktioniert es auf vielen Geräten sogar mit Bordmitteln.
Wischen Sie zweimal vom oberen Rand herunter, um die Kurzbefehle anzuzeigen. Blättern Sie in diesen nach rechts und halten Sie nach einem Kamera-Symbol oder nach dem kreisförmigen Bildschirmaufnahme-Symbol Ausschau (achten Sie auch auf die Beschriftung). Fehlt es, tippen Sie aufs Bleistift-Symbol, um die Kurzbefehle zu bearbeiten. Scrollen Sie allenfalls nach unten, bis zu den nicht hinzugefügten Befehlen. Hier sollten Sie Bildschirmaufnahme oder Screen Recorder entdecken. Tippen und halten Sie Bildschirmaufnahme (oder Screen Recorder) und ziehen Sie das Symbol möglichst weit nach oben.
Gehen Sie zurück auf Ihren Startbildschirm und wischen Sie vom oberen Rand herunter. Jetzt müsste Bildschirmaufnahme zu finden sein. Tippen Sie drauf. Es erscheint eine Dialogbox. Wollen Sie den Ton vom Gerät ebenfalls aufnehmen, aktivieren Sie darin Audio aufnehmen. Soll das Gerät jeweils mit einem Punkt kennzeichnen, auf welche Stellen Sie tippen, aktivieren Sie Berührungen des Bildschirms anzeigen. Mit Start legt die Aufnahme nach einem dreisekündigen Countdown los.
Zum Stoppen der Aufzeichnung ziehen Sie den oberen Rand herunter und tippen auf den fetten roten Balken.
Möchten Sie das Video via USB auf Ihren PC kopieren, finden Sie es z.B. via Datei-Explorer unter Dieser PC\Name Ihres Smartphones\Interner gemeinsamer Speicher\Movies\. Dieser Tipp zum Kopieren von Bildern funktioniert auch bei Videos.
Gratis-App: AZ Screen Recorder
Sollte Ihr Android-Smartphone keinen integrierten Screen Recorder haben, klappt es auch mit einer Screen-Recorder-App, zum Beispiel mit dem kostenlosen AZ Screen Recorder . In der Gratisversion enthält er Werbung, die Ihre Videos aber nicht tangiert (dazu später mehr).
Nach der Installation bzw. beim ersten Start werden Sie mindestens zwei bis drei Berechtigungen abnicken müssen; damit die App auf den Speicher zugreifen darf (um dort Videos zu speichern), damit sie überhaupt aufnehmen darf und als drittes evtl. auch, dass sie Bedienelemente über anderen Apps einblenden darf.
Nun geht es so: Starten Sie den AZ Screen Recorder. Rechts erscheinen fünf kleine Kreissymbole. Jenes mit der Kamera auf dunkelorangem Hintergrund ist das Hauptmenü, mit dem sich die anderen vier aus- oder einblenden lassen.
Die anderen vier: Das oberste (das einer Kamera ähnelt), dient dem Starten der Aufnahme. Das zweite (mit den vier kleinen Quadraten) öffnet die Liste mit Ihren bereits in AZ aufgenommenen Videos. Das dritte zeigt die Aufnahmetools Bildschirmfoto, Kamera und Pinsel, die Sie via Kippschalter aktivieren könnten. Mit Bildschirmfoto lassen sich Screenshots erstellen. Kamera blendet zusätzlich das Bild der Smartphone-Webcam ein, falls Sie Ihr Gesicht während des Geschehens auf dem Smartphone-Display mitfilmen wollen. Mit Pinsel aktivieren Sie eine kleine Leiste mit Bearbeitungsfunktionen.
Eine andere Stelle, an der Sie Bedienelemente finden, ist das Kurzbefehl-Menü, das Sie öffnen, indem Sie ganz vom oberen Rand nach unten wischen. Hier entdecken Sie ebenfalls Aufnehmen, Videos, Tools, sowie Live und Beenden.
Um eine Aufnahme zu starten, tippen Sie entweder am rechten Rand oder in den Icons unter den Kurzbefehlen aufs Kamera-Symbol. Jetzt weist die App Sie darauf hin, dass alles auf Ihrem Display aufgenommen wird. Sollten dort also private Daten zu sehen sein, sind diese auch im aufgenommenen Video zu sehen. Sind Sie damit einverstanden, tippen Sie auf Jetzt starten.
Nehmen Sie auf Ihrem Display nun die Handgriffe vor, die Sie filmen wollten. Sobald Sie damit fertig sind, wischen Sie von oben herunter und benutzen den Stopp-Knopf.
Jetzt sehen Sie, an welcher Stelle die Werbung in der Gratisversion der App erscheint. Hier habe ich als Beispiel via Google nach einer Coop-Filiale gesucht und den Vorgang aufgezeichnet. Nach dem Stoppen der Aufzeichnung erscheint «Fertig aufgezeichnet». Darunter ein Abspielsymbol, um den gefilmten Clip zu begutachten, ebenso ein Teilen-Symbol (Clip teilen oder z.B. auf Google Drive kopieren), ein Papierkorb zum Löschen eines misslungenen Clips oder ein Bleistift-Symbol für diverse Bearbeitungsfunktionen. Und darunter die «versprochene» Werbung; manchmal auch für dubiose Produkte.
Haben Sie fertig gefilmt, sollen die Bedienelemente wieder verschwinden. Wischen Sie von oben herunter und tippen Sie im AZ-Screen-Recorder-Balken auf Beenden.
Falls Sie Ihr Android-Gerät via USB mit dem PC verbinden, Sie finden die gespeicherten Clips im internen Smartphone-Speicher, z.B. unter Interner gemeinsamer Speicher\AzRecorderFree\.