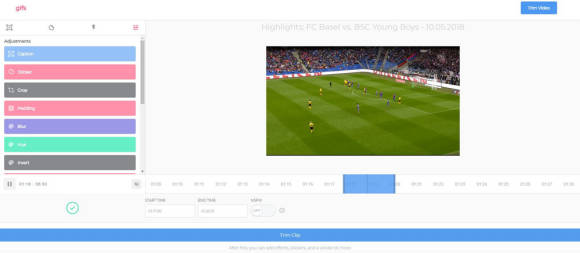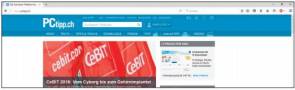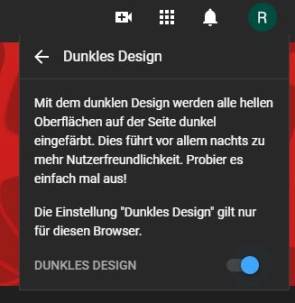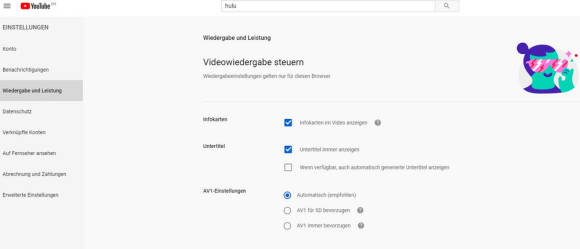Workshop
19.02.2020, 09:47 Uhr
YouTube: die zehn geheimen Zusatzfunktionen
GIFs, schlechte Bildqualität oder Statistiken: Mit diesen zehn Tipps machen Sie mehr aus YouTube.
YouTube ist eine einfach zu bedienende Website: aufrufen, Video suchen, draufklicken, anschauen. Aber auch YouTube hat so seine nervigen Tücken im täglichen Gebrauch. Optimieren Sie den Videospass mit unseren zehn Tipps.
1. Die Tastaturbefehle
Bei YouTube, auch während ein Video läuft, lassen sich gewisse Tastaturbefehle anwenden, die das Leben einfacher machen.
Leertaste oder der Buchstabe K: So lassen sich YouTube-Videos schnell und einfach pausieren. Besonders hilfreich ist das bei kleinen Bildschirmen oder wenn keine Maus vorhanden ist. Halten Sie die jeweilige Taste gedrückt, können Sie das Video in Zeitlupe anschauen.
Taste 0: Wenn Sie auf Ihrem Zahlenblock die Taste 0 (Null) drücken, springen Sie wieder zum Anfang des Videos.
Pfeiltasten: Wenn Sie die linke oder rechte Pfeiltaste drücken, können Sie das Video in 5-Sekunden-Schritten vor- oder zurückspulen. Halten Sie gleichzeitig die Steuerungstaste (Ctrl) gedrückt, sind es 10-Sekunden-Schritte. Die Pfeiltasten nach oben und unten regeln die Lautstärke.
Buchstabe F: Wenn Sie den Buchstaben F drücken, geht das Video automatisch in den Vollbildmodus. Mit der Esc-Taste gehts wieder zurück in den Fenstermodus.
End-Taste: Wenn Sie während eines Videos die End-Taste drücken, springen Sie, wie sollte es auch anders sein, ans Ende des Videos. Befinden Sie sich innerhalb einer Video-Playlist, springen Sie zum letzten Video der Liste.
2. Video-Teile teilen
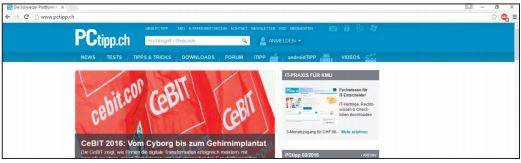
In diesem Menü kann man Teile aus YouTube-Videos teilen
Quelle: Pctipp
3. GIFs erstellen
YouTube beherbergt einen geheimen GIF-Editor. Jedes YouTube-Video oder Ausschnitte davon, kann man in ein GIF verwandeln und teilen oder herunterladen. Suchen Sie das Video aus, welches Sie in ein GIF verwandeln möchten. Ersetzen Sie dann das Wort YouTube aus der URL durch das Wort gifs (den Rest der URL lassen Sie gleich). Danach öffnet sich ein Editor, in dem Sie die Szene bestimmen und nach Belieben editieren können. Klicken Sie dann auf Create GIF und kopieren Sie anschliessend die GIF-URL.
Suchfilter und Ländersperren umgehen
4. Nutzen Sie die Suchfilter
Vielen von Ihnen kommt das sicher bekannt vor: Sie geben einen Begriff bei YouTube ein – und die Resultate bewegen sich von gut über schräg bis absolut nicht nachvollziehbar☺.
Um dieses Problem zu umgehen, gibt es die Suchfilter. Werden die Suchergebnisse angezeigt, erscheint über dem ersten Suchergebnis ein Filter-Button. Dort finden Sie diverse Filtermöglichkeiten, um zukünftig nur noch sinnvolle Suchergebnisse zu erhalten.
Zusatztipp: Meiden Sie Filterkriterien wie z.B. Bewertung. Diese wurden oftmals manipuliert, damit ein bestimmtes Video häufiger in den Suchergebnissen vorkommt.
5. Live-Sendungen auf YouTube
Abgesehen von Flashmobs oder Katzenvideos gibt es auch Live-Übertragungen auf YouTube. Nicht selten werden beispielsweise Sportveranstaltungen aus den USA oder Asien direkt übertragen. Fügen Sie an die normale YouTube-URL noch den Begriff live an und schon werden Ihnen die aktuellen oder bald startenden Live-Übertragungen angezeigt. Sie können sich auch erinnern lassen: Eine Reminder-Funktion findet sich unter dem entsprechenden Video-Thumbnail.
6. Dark Mode
1. Klicken Sie auf Ihr Profilbild oben rechts.
2. Klicken Sie auf Dunkles Design: Deaktiviert.
3. Schalten Sie den grauen Schalter nach rechts.
4. Finster ist die Nacht.
Die optimale Video-Qualität
7. Video-Qualität anpassen
YouTube ist ja heute auf den verschiedensten Geräten erreichbar. Diese Geräte sind mit unterschiedlicher Hardware, unterschiedlich schneller Internetverbindung und unterschiedlich grossen Bildschirmen ausgerüstet. Dementsprechend ist es von Vorteil, die Qualität der YouTube-Videos individuell einzustellen. Das geht so:
1. Klicken Sie auf das Profil-Icon oben rechts auf dem Bildschirm.
2. Klicken Sie auf das Zahnrad-Icon Einstellungen.
3. Klicken Sie auf die Option Wiedergabe und Leistung.
4. Wählen Sie die Option AV1 immer bevorzugen.
5. Haben Sie ein niedriges Datenvolumen auf dem Smartphone, empfiehlt es sich, die Option «AV1 für SD bevorzugen» zu wählen. Auch wenn Ihre Verbindung nicht langsam ist, muss man bedenken, dass eine höhere Bildqualität einen höheren Volumenverbrauch zur Folge hat.
1. Klicken Sie auf das Profil-Icon oben rechts auf dem Bildschirm.
2. Klicken Sie auf das Zahnrad-Icon Einstellungen.
3. Klicken Sie auf die Option Wiedergabe und Leistung.
4. Wählen Sie die Option AV1 immer bevorzugen.
5. Haben Sie ein niedriges Datenvolumen auf dem Smartphone, empfiehlt es sich, die Option «AV1 für SD bevorzugen» zu wählen. Auch wenn Ihre Verbindung nicht langsam ist, muss man bedenken, dass eine höhere Bildqualität einen höheren Volumenverbrauch zur Folge hat.
8. Populäre Videos auf YouTube
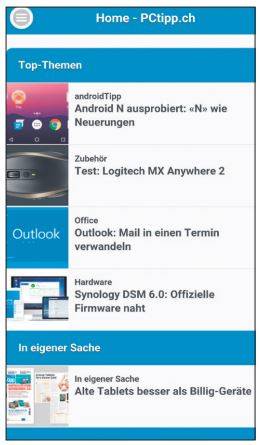
Beliebte Videos oder aktuelle Trailer findet man auf diesem Channel
Quelle: NMGZ
Videos bearbeiten und Statistiken für Nerds
9. Videos bearbeiten
Für diejenigen, die regelmässig Inhalte auf YouTube platzieren, gibt es eine Auswahl an Tools, mit denen man die eigenen Videos direkt auf YouTube bearbeiten kann. Ob Schneidprogramm, Slideshows oder auch Statistiken über Besucher auf Ihrem Channel: All dies finden Sie unter den YouTube-Tools.
10. Statistiken für Nerds
Führen Sie einen Rechtsklick auf das Video aus und klicken Sie auf Statistiken für Nerds. Dann werden Ihnen Lautstärke, Verbindungsgeschwindigkeit, Auflösung und so weiter in einem kleinen Fenster oben links des Videos angezeigt.