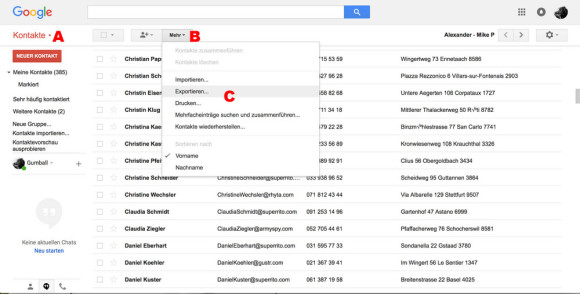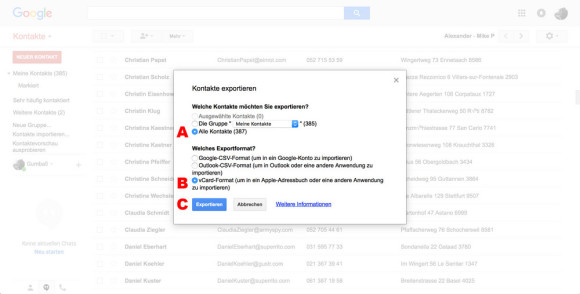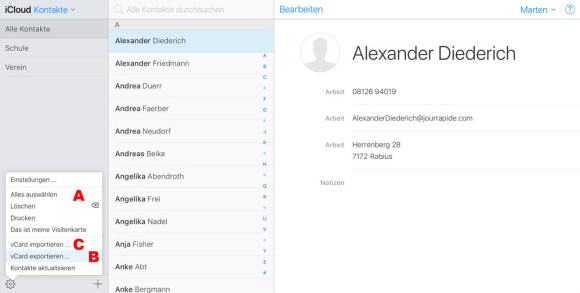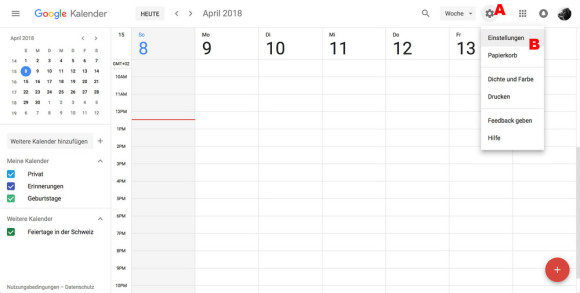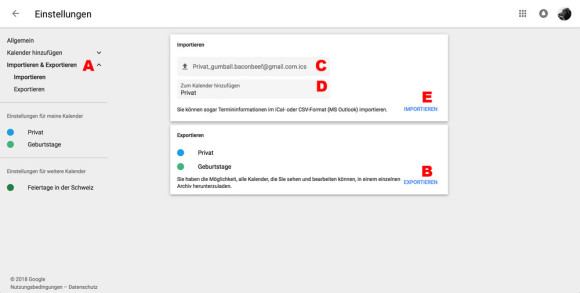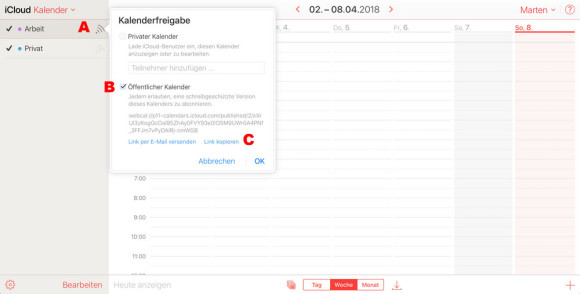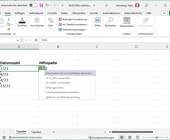iCloud vs. Google Drive: der grosse Cloud-Vergleich!
Transfer zwischen Diensten
Egal, welchen Dienst Sie bis anhin genutzt haben: Es stellt sich häufig die Frage, wie die Adressen und Termine von hüben nach drüben überführt werden. Und das ist zum Glück keine Hexerei. Das Vorgehen ist stets dasselbe: Die Kalender oder Adressen werden in einem universellen Format beim einen Dienst exportiert und danach beim anderen importiert. Dabei wird mit der grossen Kelle angerichtet, indem ganze Kalender oder komplette Adressbücher transferiert werden.
Google Kontakte
Rufen Sie im Webbrowser unter der Internetadresse gmail.com Ihr Google-Konto auf und wechseln Sie in den Bereich Kontakte, Bild 2 A. Klicken Sie auf das Einblendmenü Mehr B und wählen Sie den Befehl Exportieren C.
Verwenden Sie Alle Kontakte, Bild 3 A, und bestimmen Sie das gewünschte Zielformat B, wobei das vCard-Format von jedem halbwegs fähigen Adressbuch verstanden wird. Zum Schluss klicken Sie auf die Schaltfläche Exportieren C, um den Adressstamm in eine einzige Datei zu sichern, die vom iCloud-Adressbuch verstanden wird. Um hingegen Kontakte aus iCloud oder einem anderen Dienst in Ihr Google-Konto zu übernehmen, verwenden Sie im Einblendmenü Mehr den Befehl Importieren (siehe Bild 2).
iCloud Kontakte
Das Vorgehen, um Kontakte auszutauschen, ist bei iCloud sehr ähnlich. Melden Sie sich unter der Webadresse icloud.com mit Ihrer Apple-ID an und klicken Sie auf das Symbol Kontakte. Gehen Sie unten links zum Zahnrad und wählen Sie im Einblendmenü den Befehl Alles auswählen, Bild 4 A. Wählen Sie im selben Einblendmenü den Befehl vCard exportieren B, um alle Kontakte in einer einzelnen vCard-Datei zu speichern. Sinngemäss verwenden Sie den Befehl vCard importieren, um die Kontakte zum Beispiel aus dem Google-Adressbuch zu übernehmen.
Google Kalender
Um Kalender aus Ihrem Google-Konto zu exportieren, melden Sie sich im Webbrowser unter der Adresse calendar.google.com an. Klicken Sie rechts oben auf das Zahnrad, Bild 5 A, und wählen Sie im Einblendmenü Einstellungen B. In der nächsten Ansicht greifen Sie in der linken Spalte zu Importieren & Exportieren, Bild 6 A, und klicken auf die Schaltfläche Exportieren B. Dabei werden automatisch alle Kalender in einzelne, standardisierte ICS-Dateien exportiert, die leider ziemlich kryptische Bezeichnungen tragen. Um eine ICS-Datei aus iCloud zu importieren, klicken Sie auf die Upload-Schaltfläche C, wählen die gewünschte ICS-Datei auf der Festplatte aus und bestimmen, in welchem Kalender D die Ereignisse landen sollen. Ein Klick auf Importieren E schliesst die Prozedur ab.
iCloud Kalender
Der Import und Export von Kalendern funktioniert nicht ganz so spielerisch einfach wie bei den Kontakten. Um einen Kalender zu exportieren, melden Sie sich unter der Adresse icloud.com mit Ihrer Apple-ID an und klicken Sie auf das Symbol Kalender. Tippen Sie neben dem gewünschten Kalender auf das Symbol der Kalenderfreigabe, Bild 7 A, und markieren Sie die Option Öffentlicher Kalender B. Das führt zu einer langen, komplexen Webadresse. Klicken Sie auf die Schaltfläche Link kopieren C. Diesen Link setzen Sie im Browser in die Adresszeile ein. Bevor Sie jedoch die Eingabetaste drücken, ersetzen Sie ganz am Anfang den Text webcal durch http. Danach wird der ausgewählte Kalender als ICS-Datei heruntergeladen. Nun können Sie die Freigabe beenden.
Um eine ICS-Datei von Google oder einem anderen Dienst zu importieren, gibt es zwei einfache Wege: Entweder doppelklicken Sie die Datei am Mac, damit automatisch der Importvorgang gestartet wird. Oder Sie schicken sich die ICS-Datei per E-Mail als Anhang auf das iPhone oder iPad. Dort tippen Sie in der mitgelieferten App «Mail» auf das Anhängsel und anschliessend auf Hinzufügen, um den Import zu starten.