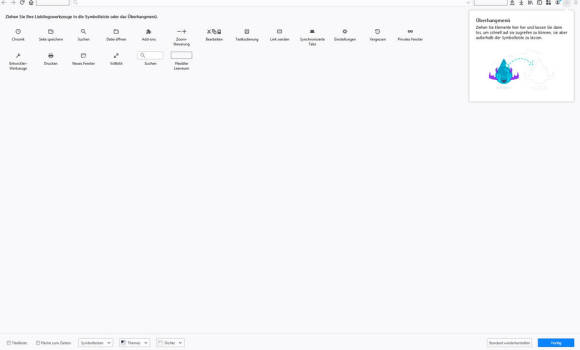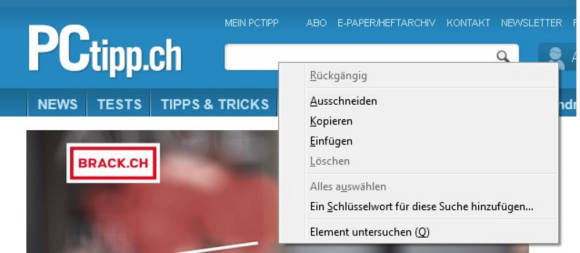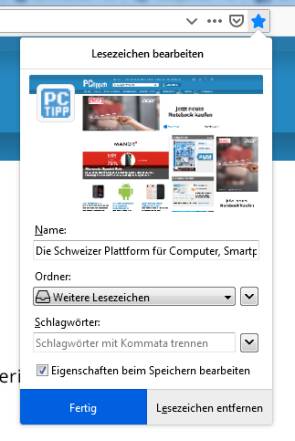Browser
22.01.2020, 15:30 Uhr
Acht Tricks zum rundum erneuerten Mozilla Firefox
So holen Sie das Maximum aus Mozilla Firefox.
Firefox hat in der jüngeren Vergangenheit einige grössere Umbauten hinter sich gebracht. Nicht nur, um die Sicherheit zu erhöhen, sondern auch, um benutzerfreundlicher und vielseitiger zu werden. Wir fassen an dieser Stelle acht nützliche Features zusammen, die, wenn man sie nutzt, Firefox von einem guten zu einem fantastischen Browser machen.
Mehr Platz auf dem Bildschirm
Unnötiges Menügedöns kann man ausblenden, die Icons verkleinern.
- Klicken Sie auf das Hamburger-Menü oben rechts.
- Wählen Sie Anpassen.
- Entfernen Sie die Häkchen bei Titelleiste, Fläche zum Ziehen, Menüleiste und Lesezeichen-Symbolleiste.
- Wählen Sie unter Dichte die Option Kompakt.
Schnelles Aufrufen von Suchresultaten
Sie nutzen häufig die Suchfunktion einer bestimmten Website? Firefox lässt es zu, Schlüsselwörter zu definieren, die Sie schneller ans Ziel führen. Wenn Sie beispielsweise jeden Tag nach den CES-Neuigkeiten auf PCtipp.ch suchen, geht das so:
- Surfen Sie auf PCtipp.ch.
- Klicken Sie mit der rechten Maustaste in das Suchfeld.
- Klicken Sie auf Ein Schlüsselwort für diese Suchfunktion hinzufügen.
- Definieren Sie ein Schlüsselwort, z.B. pctipp und klicken Sie auf Speichern.
- Möchten Sie nun beispielsweise die neusten CES-News dieses Jahres erfahren, brauchen Sie nur noch Firefox zu öffnen, pctipp ces2020 in die Adressspalte einzugeben und schon erscheinen die Suchresultate unserer Website zum Thema CES 2020.
Kürzel und Autocomplete TLD
Tastaturabkürzung
Ctrl+W schliesst den Tab. Schon klar. F5 ist der Seiten-Reload, wissen wir. Aber kennen Sie auch diese Tastaturabkürzungen?
- Spacebar (runterscrollen)
- Shift–Spacebar (hochscrollen)
- Ctrl+F (suchen)
- Ctrl+N (neues Browserfenster)
- Ctrl+D (Seite zu den Favoriten hinzufügen)
- Ctrl+T (Neuer Tab)
- Ctrl+K (Springt in die Suchleiste)
- Ctrl+L (Springt in die Adressleiste)
- Ctrl++ (zoomt hoch)
- Ctrl+– (zoomt zurück)
- Ctrl+= (Stellt den Zoom wieder auf 100 Prozent)
- Alt–Home (Führt automatisch zurück auf Ihre Startseite)
Autocomplete TLD
Wenn Sie bei Firefox einen Begriff in die Adresszeile eingeben, wird automatisch danach gesucht – dann erscheinen Suchergebnisse. Nicht immer führen die zum richtigen Ergebnis. Wenn es aber eine URL gibt, die genau so lautet, können Sie einfach den Begriff eingeben und statt Enter Ctrl+Enter drücken. Dann wird automatisch ein .com angehängt. Shift+Enter führt zu einer.net Adresse, bei Ctrl+Shift+Enter kommt .org.
Lesezeichen schneller aufrufen und Dark Mode
Lesezeichen schneller aufrufen
Egal, wie säuberlich Sie Ordner für Ihre Lesezeichen erstellen und verwalten, manchmal ist es einfach mühsam, in den Dutzenden Ordnern und den Hunderten gespeicherten Seiten und Unterseiten nach jener zu suchen, die Sie jetzt und häufig brauchen. Dafür gibts die smarten Schlagworte.
1. Rufen Sie die betreffende Seite auf.
2. Klicken Sie auf den blauen Stern.
3. Definieren Sie ein Schlagwort und klicken Sie auf Fertig.
Wenn Sie nun den Browser öffnen, können Sie nur noch dieses Schlagwort in die Adresszeile eingeben, prompt wird genau die Seite vorgeschlagen, die Sie suchen.
Firefox Dark Mode
Yeah, nun ist er da.
- Klicken Sie auf das Hamburger-Menü oben rechts.
- Wählen Sie Anpassen.
- Wählen Sie unter Themes die Option Dunkel.
RAM-Bedarf reduzieren und Schliesswarnung einblenden
RAM-Bedarf reduzieren
Firefox ist ein «Speichersüffel». Wenn Sie das Fenster allerdings minimiert haben, das RAM aber für andere Aktivitäten brauchen, können Sie auch einstellen, dass Firefox sich etwas zurückhält.
- Geben Sie den Begriff about:config in die Adresszeile ein.
- Geben Sie config.trim_on_minimize und setzen klicken Sie auf das Plus-Icon. Stellen Sie den Wert auf True.
- Starten Sie den Browser neu.
Schliesswarnung einblenden
Schon wieder versehentlich einen Tab geschlossen? So können Sie einstellen, dass Sie vorher gewarnt werden.
- Geben Sie den Begriff about:config in die Adresszeile ein.
- Suchen Sie nach dem Eintrag browser.tabs.warnOnClose.
- Stellen Sie den Wert auf true.
- Starten Sie den Browser neu.