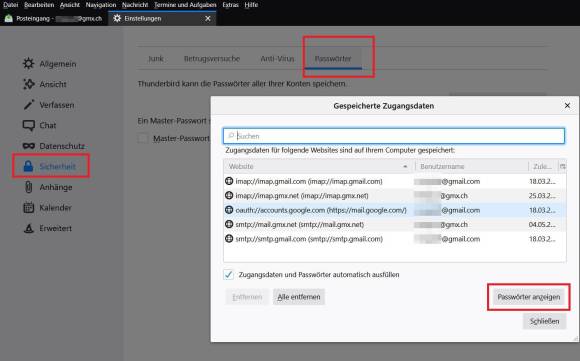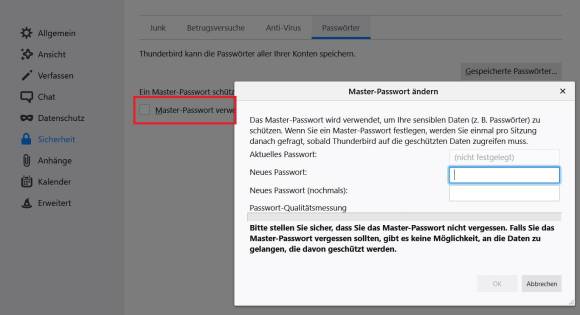Thunderbird
19.08.2020, 17:38 Uhr
Passwörter einsehen und löschen oder ein Master-Passwort erstellen – so gehts
Eine Leserin versuchte händeringend, das Passwort des Mozilla-E-Mail-Programms Thunderbird zu ändern. Online PC erklärt.
Sie können die gespeicherten Passwörter - beispielsweise von Ihrem Gmail-Account - hier einsehen
(Quelle: Screenshot/PCtipp.ch)
Eine Leserin, die für ihren Mann an uns gelangte, versuchte verzweifelt, das Thunderbird-Passwort zu ändern. Online PC hat sich dies angeschaut und erklärt.
Hinweis: Ich habe zwei Mailkonten mit Thunderbird verknüpft (GMX und Gmail).
Gespeicherte Passwörter einsehen
- Öffnen Sie in Thunderbird das Menü Extras und dann die Einstellungen.
- Klicken Sie unter Sicherheit auf die Registerkarte Passwörter.
- Klicken Sie auf den Button Gespeicherte Passwörter.
- Hier klicken Sie nun unten auf den Button Passwörter anzeigen und bestätigen Sie allenfalls mit Ja.
- Nun werden Ihre Passwörter angezeigt.
Masterpasswort erstellen
Ein Masterpasswort in Thunderbird schützt alle gespeicherten Passwörter (in unserem Fall jenes von GMX und Gmail). So gehts:
- Öffnen Sie in Thunderbird das Menü Extras und dann die Einstellungen.
- Klicken Sie unter Sicherheit auf die Registerkarte Passwörter.
- Setzen Sie ein Häkchen bei Master-Passwort verwenden. Nun können Sie eines erfassen. Stellen Sie sicher, dass es ein sicheres Passwort ist und Sie es nicht vergessen.
Passwörter löschen
Ja, Sie können die gespeicherten Passwörter löschen (bspw. das von Gmail). Falls Sie diese aber nicht mehr wissen, wird Ihnen dies nicht viel bringen. Denn beim nächsten Starten von Thunderbird werden Sie erneut danach gefragt und müssen es eingeben. In diesem Fall müssen Sie es zuerst z.B. in Ihrem Gmail-Mailprogramm via Passwort-vergessen-Funktion erneuern.
Wenn Sie dann Ihr Gmail-Passwort geändert haben, müssen Sie es nun in Thunderbird neu hinterlegen. So gehts:
- Öffnen Sie in Thunderbird das Menü Extras und dann die Einstellungen.
- Klicken Sie unter Sicherheit auf die Registerkarte Passwörter.
- Klicken Sie auf den Button Gespeicherte Passwörter.
- Hier werden die Zugangsdaten für Ihre IMAP- und SMTP-Konten angezeigt (im Screenshot ganz oben GMX und GMail).
- Klicken Sie nun auf Alle Entfernen (geht via markieren auch einzeln, aber so gehts schneller).
- Bestätigen Sie im Pop-up-Fenster mit Ja.
Hinweis: Dies wurde unter Windows 10 mit der Thunderbird-Desktop-Version 68.11.0 erstellt.