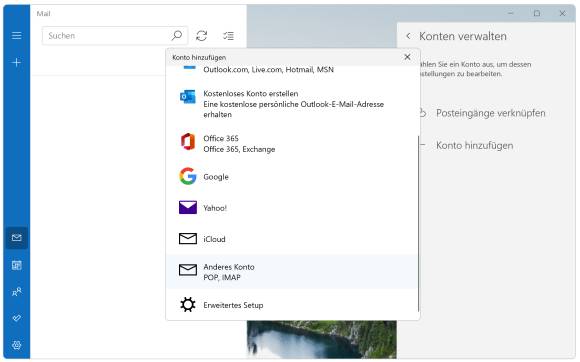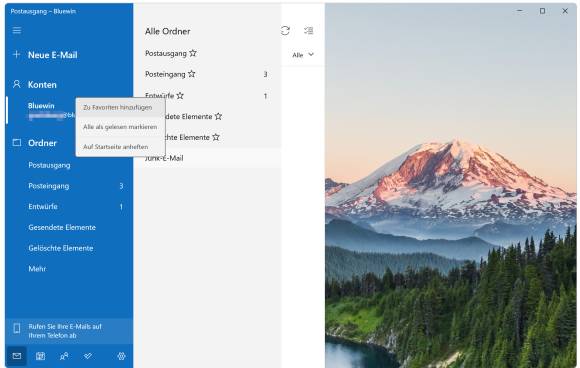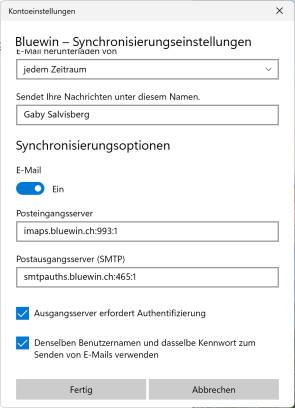E-Mail-Konten einrichten – so gehts
Windows 11 Mail
Die Mail-App, die unter Windows 10 und 11 vorinstalliert ist, eignet sich nur für Leute mit wenig Mailaufkommen, die keine besonderen Ansprüche an ein Mailprogramm stellen und keine Zusatz-Software benutzen wollen. Sie bietet kaum Einstellungsmöglichkeiten, keinen Spam-Filter und favorisiert offensichtlich die Nutzung eines Microsoft-Kontos. Es lassen sich aber auch IMAP- oder Google-Konten einrichten.
IMAP-Account
Starten Sie die Mail-App und gehen Sie via Zahnrad-Symbol unten links zu Konten verwalten/Konto hinzufügen. Scheinbar stehen nur Outlook-, Office-, Google- und Yahoo-Konten zum Einrichten zur Verfügung, alternativ lässt sich auf den ersten Blick sonst nur noch ein Kostenloses Konto erstellen (natürlich bei Microsoft). Sobald Sie aber per Maus über einen der Einträge fahren, bekommt das Fenster am rechten Rand einen sehr schmalen,unscheinbaren Scrollbalken.
Scrollen Sie ein Stück herunter, entdecken Sie auch Anderes Konto (POP, IMAP), Bild 8. Befüllen Sie die drei Felder mit der E-Mail-Adresse, Ihrem Namen und dem Mailkennwort. Klicken Sie auf Anmelden. Die Werbung für die Smartphone-App (auch hier wird Outlook Mobile angepriesen) können Sie via Fertig wegklicken. Auch Mail trägt die Serverdaten von bekannten Providern selbst ein.
IMAP-Ordner
Ziehen Sie das Fenster allenfalls etwas breiter, erscheinen links die ganzen Ordnernamen. Falls Sie alle Ordner einblenden wollen, die auf dem Mailserver liegen, ist das Vorgehen etwas ungewohnt. Klicken Sie auf Mehr. Jene mit Sternchen sind abonniert. Möchten Sie einen oder mehrere weitere Ordner anzeigen lassen, klicken Sie mit rechts drauf und wählen Zu Favoriten hinzufügen, Bild 9. In der linken Spalte unten erscheint das Banner Rufen Sie Ihre E-Mails auf Ihrem Telefon ab, das für Outlook Mobile wirbt. Per Rechtsklick lässt es sich schliessen.
Signatur entfernen
Mail für Windows fügt automatisch in jeder Mail eine Werbesignatur Gesendet von Mail für Windows hinzu. Soll es dies unterlassen? Gehen Sie via Zahnrad-Symbol zu Signatur. Löschen Sie die Werbung und schalten Sie oben E-Mail-Signatur verwenden auf Aus oder ersetzen Sie diese durch eine eigene Signatur.
Kontoeinstellungen
Klicken Sie in der linken Spalte mit rechts auf den Kontonamen und wählen Sie Kontoeinstellungen. Bei Kontoname würde ich in meinem Fall zum Beispiel anstelle von Bluewin etwas wie Gaby Bluewin-Test eintragen.
Gleich darunter gehts zu Synchronisierungseinstellungen für Postfach ändern. Im Feld Sendet Ihre Nachrichten unter diesem Namen tragen Sie Ihren Vor- und Nachnamen ein.
Servereinstellungen
Klicken Sie aufs Zahnrad-Symbol, auf Konten verwalten, aufs gewünschte Konto und auf Synchronisierungseinstellungen für Postfach ändern. Passen Sie hier den Zeitraum an. Möchten Sie mehr als nur die Mails der letzten drei Monate, schalten Sie auf jedem Zeitraum um. Nun klicken Sie auf Erweiterte Postfacheinstellungen. Die Portnummern erscheinen nach einem Doppelpunkt hinter den Servernamen. Müssen Sie laut Infos Ihres Providers einen Port ändern, findet das hier statt, Bild 10. Klicken Sie auf Fertig.
Microsoft-Account
Das Hinzufügen eines Microsoft-Mailkontos (etwa outlook.de) ist das Einfachste. Sollten Sie auf diesem Windows-Benutzerkonto das entsprechende Microsoft-Konto schon einmal verwendet haben, schlägt Windows-Mail Ihnen dieses beim Einrichten direkt vor.
Google-Account
Auch in Windows-Mail ist das Hinzufügen des Google-Kontos ein Klacks. Starten Sie via Zahnrad-Symbol/Konten verwalten/Konto hinzufügen. Klicken Sie auf Google und tippen Sie im nächsten Dialog die Gmail-Adresse ein. Nach dem Klick auf Weiter geht es gleich wie in Outlook. Das Ändern der Kontobezeichnung und Abonnieren der Ordner funktioniert wie oben für ein IMAP-Konto beschrieben.
Ein Einrichten des Google-Kontos in Mail erstellt dieses auch in den zentralen Windows-Einstellungen. Dadurch ist der Zugriff auf die Google-Kontakte automatisch möglich.
Reihenfolge
Die Reihenfolge, in der in der linken Spalte die Konten erscheinen, lässt sich in der Windows-Mail-App nicht ändern, sondern hängt von der Einrichtungsreihenfolge ab. Auch ein Standardkonto ist nicht definierbar.
Ist Mail unter Windows via Start/Einstellungen/Apps/Standard-Apps als Standardmailprogramm ausgewählt, öffnet sich beim Klick auf eine Mailadresse die Mail-App und fragt, mit welchem Konto Sie die Mail verschicken wollen. Das kann sogar recht praktisch sein.