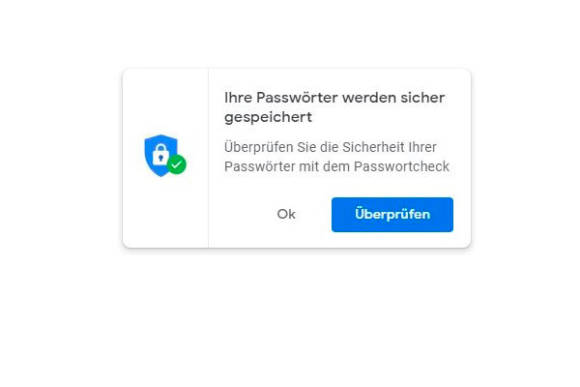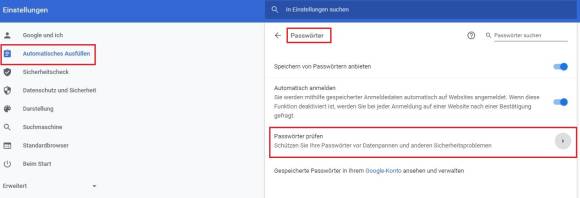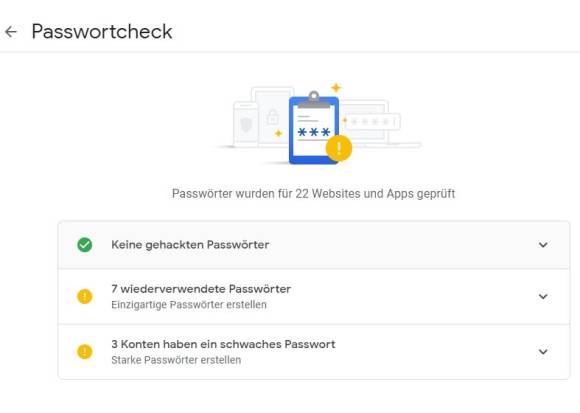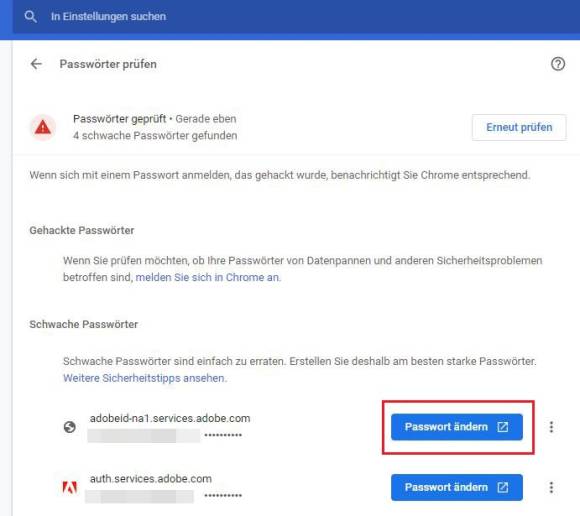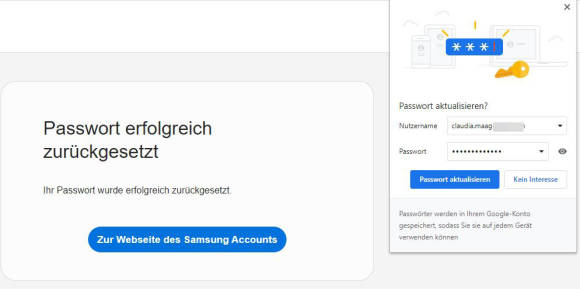Tipps & Tricks
22.02.2021, 20:25 Uhr
Chrome 88: Passwortcheck – so gehts
Die neuste Version von Googles Browser bringt unter anderem einen verbesserten Passwortcheck. So verwenden Sie ihn und ändern Passwörter direkt.
Google verteilt derzeit die neuste Version von Chrome. Davon abgesehen, dass bei der Version 88 wieder diverse Sicherheitslücken geschlossen werden, wurde unter anderem der Passwortcheck verbessert. Nach dem Update werden Sie per Pop-Up-Fenster auf den Passwort-Check aufmerksam gemacht. Auf ein möglicherweise unsicheres Passwort wurde man bisher schon hingewiesen (siehe Bild oben). Neu ist die Schaltfläche Passwort ändern. Sie werden per Klick auf die Webseite des Anbieters, also bspw. Samsung oder Migros, geleitet, auf der Sie das Kennwort angelegt hatten.
- Falls Sie die obige Aufforderung für den Passwortcheck sehen: Klicken Sie auf Überprüfen und allenfalls noch auf Jetzt starten.
- Alternativ: Klicken Sie ganz oben rechts (neben dem Google-Konto-Avatar) auf das Drei-Punkte-Symbol und gehen dort zu Einstellungen. Hier gehts zum Menüpunkt Automatisches Ausfüllen sowie Passwörter und anschliessend Passwörter prüfen. Klicken Sie hier auf Überprüfen.
- Über die Variante mit Schritt eins erhielt die Redaktorin den Hinweis, dass keine Passwörter gehackt wurden. Hilfreich ist auch, dass Chrome darauf hinweist, wenn Passwörter mehrfach verwendet werden oder schwache Kennwörter genutzt werden.
- Klappen Sie die jeweilige Detailansicht auf. Klicken Sie (auch via Schritt 2) auf die Schaltfläche Passwort ändern. Sie werden auf die Webseite (wenn Sie Glück haben, genau auf die Anmelde-Seite) des Services weitergeleitet. Ändern Sie das bisherige Passwort (am besten lassen Sie eines über einen Passwort-Manager generieren).
- Chrome wird das Zurücksetzen des Passworts bestätigen und Sie gleich per Pop-up-Fenster fragen, ob Sie das gespeicherte Passwort für diesen Dienst aktualisieren möchten. Klicken Sie auf Passwort aktualisieren.
Unseren Passwort-Manager-Vergleich können Sie hier nachlesen.
Hinweis: Dies wurde mit Chrome 88.0.4324.146 (64-Bit) durchgeführt.