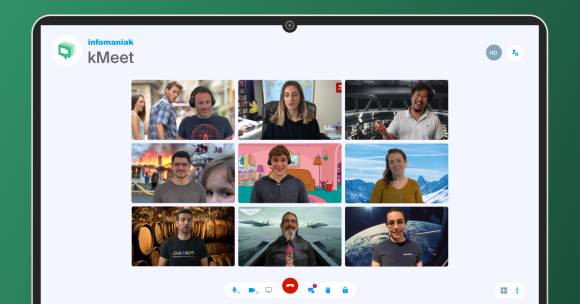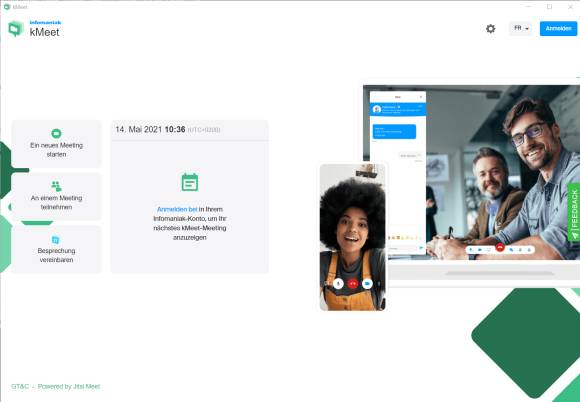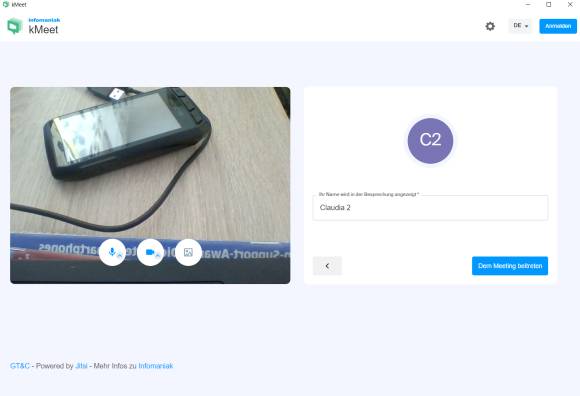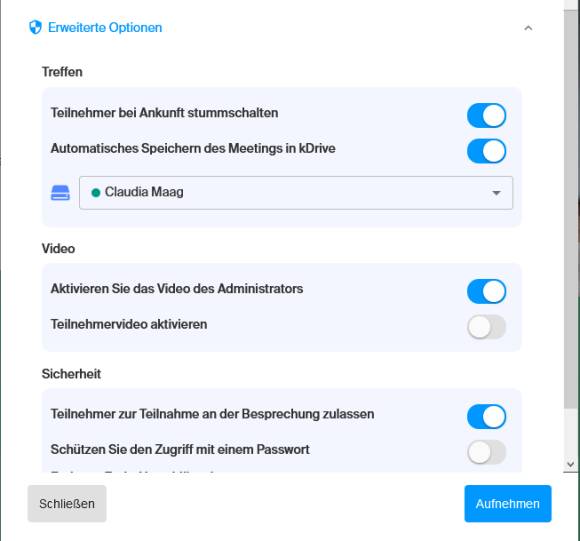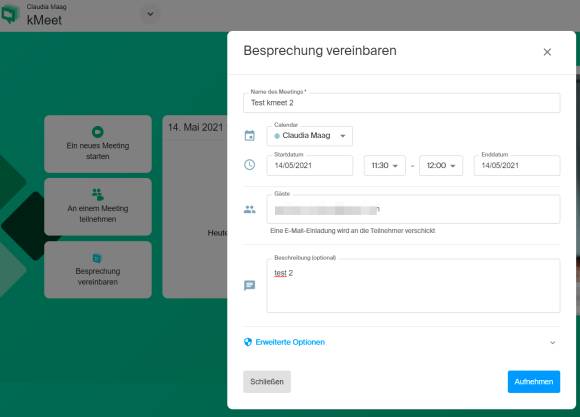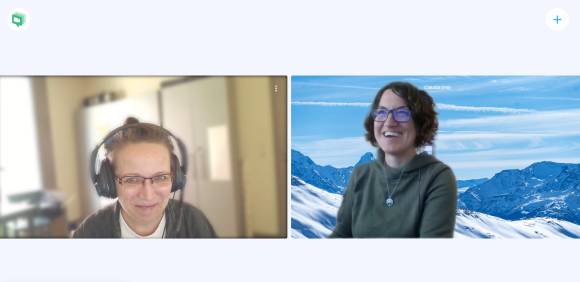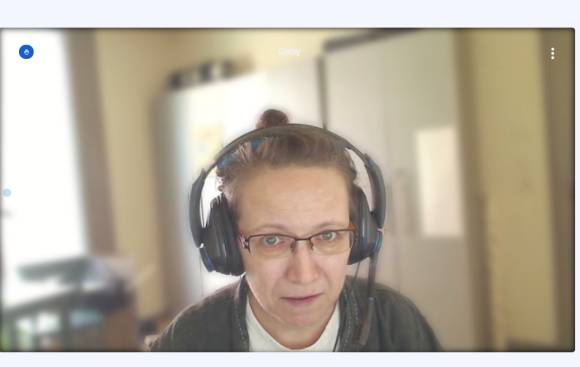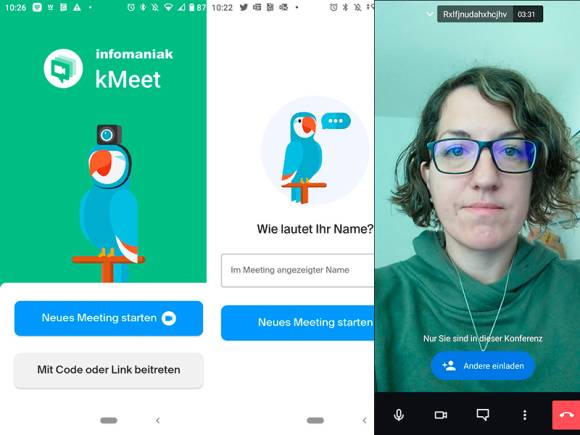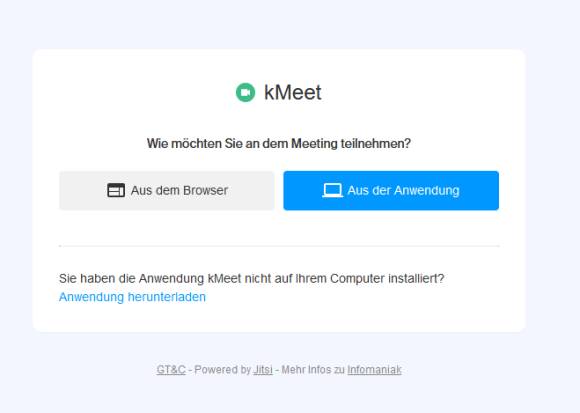Tipps & Tricks
17.05.2021, 11:02 Uhr
5 Einsteiger-Tipps für den Videokonferenz-Dienst kMeet
Sind Sie auf der Suche nach einer Google-Alternative? Das kostenlose kMeet basiert auf der Open-Source-Software Jitsi Meet und wurde vom Schweizer Webhoster Infomaniak lanciert.
Wenn Sie auf der Suche nach einer Google-Alternative für ein Videokonferenz-Tool sind (z.B. statt Google Meet), kann kMeet des Webhosters Infomaniak eine Option sein. Der Videokonferenz-Dienst basiert auf der Open-Source-Software Jitsi Meet.
Das Schweizer Unternehmen hatte kMeet im April 2020 lanciert und seither nach eigenen Angaben über 200 Mal aktualisiert. Der Datenverkehr ist verschlüsselt und läuft ausschliesslich über Server in der Schweiz. kMeet ist kostenlos und es ist keine Registrierung vonnöten.
In den letzten Tagen erhielt die Alternative zu Microsoft Teams oder Zoom ein grösseres Update mit neuer Benutzeroberfläche und neuen Funktionen (Online PC berichtete). Es sind Apps für Windows, macOS, Linux, Android und iOS verfügbar. Diese finden Sie über diesen Link.
PCtipp hat sich den Videocall-Dienst genauer angeschaut. Die Tipps finden Sie auf den nächsten Seiten.
Tipp 1: Meeting mit der PC- oder Web-Version starten
Laden Sie auf der Webseite die PC-Version für Windows, macOS oder Linux herunter. PCtipp hat die Windows-Variante verwendet. Ähnlich wie von z.B. Google Meet oder Zoom gewohnt, können Sie hier entweder direkt ein Meeting starten oder an einem Meeting teilnehmen.
Wer keine App möchte, kann Alternativ den Browser nutzen (eher empfohlen: Chrome). Gehen Sie dazu auf kmeet.infomaniak.com.
Hinweis: Für Ein neues Meeting starten und An einem Meeting teilnehmen benötigen Sie kein Infomaniak-Konto. Wer allerdings eine Besprechung planen möchte, benötigt ein kostenloses Infomaniak-Konto. Dies, da der Dienst dann mit Ihrem Infomaniak-Kalender verknüpft ist und das Meeting dort direkt eingetragen wird.
Wie Sie ein Meeting planen ist auf der nächsten Seite erklärt
Tipp 2: Web-/PC-Version: Meeting planen
Zu den neuen Features gehört die Planung von Meetings. Der kMeet-Dienst ist vollständig in den Kalender bzw. die Kontakte des Webmails von Infomaniak integriert. Wie Sie eine kostenlose @ik.me-Mailadresse erstellen, lesen Sie hier.
Klicken Sie auf Besprechung vereinbaren. Geben Sie einen Meeting-Namen, Ihren Infomaniak-Kalender, das Start- und Enddatum ein. Was etwas schade ist: Man kann nur in Halbstunden-Schritten die Start-Uhrzeit wählen. Man kann diese nicht manuell wählen.
Wählen Sie zudem die Mailadresse eines Gastes. Dadurch wird die andere Person eingeladen – oder sollte zumindest (Lesen Sie hierzu unten den Hinweis 1). Beschreiben Sie das Meeting, wenn gewünscht.
Unter Erweiterte Optionen können Sie als Administrator z.B. wählen, ob es einen Warteraum gibt und ob Teilnehmer zu Beginn stummgeschaltet sein sollen.
Nun klicken Sie auf Aufnehmen. Wer möchte kann hier den Link noch kopieren. Klicken Sie anschliessend auf Schliessen.
Hinweis 1: Obwohl eine Einladung an zwei verschiedene Mailadressen der Reaktionskollegin erfolgte, erhielt sie keine E-Mail mit einem Einladelink. Darum empfiehlt es sich, den Meeting-Link jeweils rasch für sich zu kopieren.
Hinweis 2: Bei unserem kurzen Videocall-Test hinkte das Bild der Tonspur doch merklich hinterher. Die Autorinnen hatten dies via Chrome-Browser ausprobiert.
Tipp 3: Web-/PC-Version: Hintergrund ändern
Wer eine Besprechung gestartet hat, kann neu seinen Hintergrund ändern. Klicken Sie hierzu unten rechts auf das Drei-Punkte-Symbol und wählen Sie Hintergrund ändern. Sie können diesen entweder weichzeichnen oder ein Hintergrundbild auswählen.
Tipp 4: Web-/PC-Version: Hands up
Wie von Microsoft Teams gewohnt, kann man sich im unteren Bereich bei kMeet höflich per virtuellem Handzeichen melden, bis man vom Administrator aufgerufen wird. Das Handzeichen-Icon erscheint oben links im Videobild der Person, die sich gemeldet hat.
Der Autorin wurden ausserdem automatisch (englische) Untertitel angezeigt. Vermutlich ist dies jenen vorbehalten, die in ein Infomaniak-Konto eingeloggt sind, denn Kollegin Gaby Salvisberg sah diese nicht.
Zudem kann man Meetings aufzeichnen. Diese Funktion plus weitere Optionen finde Sie via Drei-Punkte-Symbol unten rechts.
Tipp 5: kMeet-Videoanrufe via HandyApp
Benutzerinnen und Benutzer werden künftig – wie von Zoom oder Teams gewohnt – aufgefordert, die kMeet-App auf ihr Gerät herunterzuladen. Diese ist für Android- und iOS-Geräte verfügbar.
Sofort-Meeting
Die App ist sehr simpel, sprich benutzerfreundlich, gehalten. Öffnen Sie die kMeet-App und tippen dann auf Neues Meeting starten. Geben Sie einen Namen ein, der im Meeting angezeigt werden soll, und tippen anschliessend auf Neues Meeting starten. kMeet fragt nun separat nach der Erlaubnis, Audio- bzw. Videoaufnahmen zu machen. Bestätigen Sie via Zulassen. Anschliessend befinden Sie sich allein im virtuellen Konferenzraum.
Hier können Sie direkt jemanden einladen. Tippen Sie auf den Button Andere einladen. Sie können entweder den Link kopieren und manuell verschicken oder direkt aus der App-Liste auswählen, um diesen zu teilen. Diese Person kann via Link an der Konferenz teilnehmen.
Hinweis: Infomaniak empfiehlt im Hinblick auf das Nutzererlebnis, kMeet entweder via Chrome-Browser oder der kMeet-PC-Anwendung zu starten.
Lesen Sie auch unsere 15 Einsteiger-Tipps für den Schweizer E-Mail-Dienst ik.me.