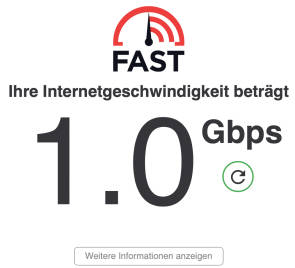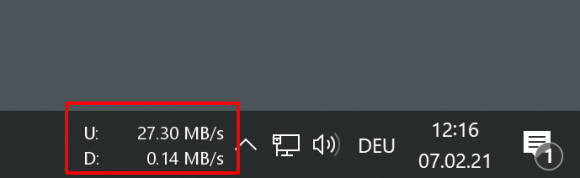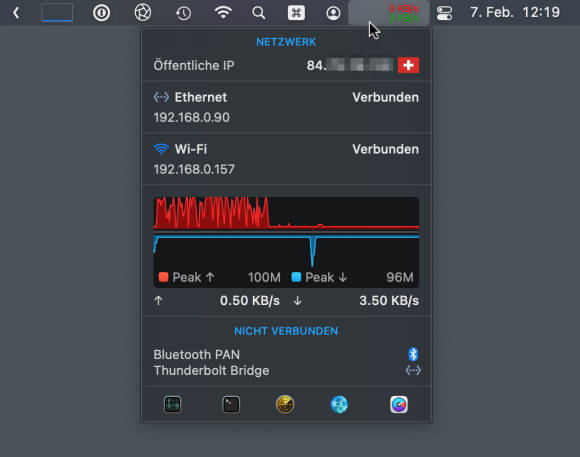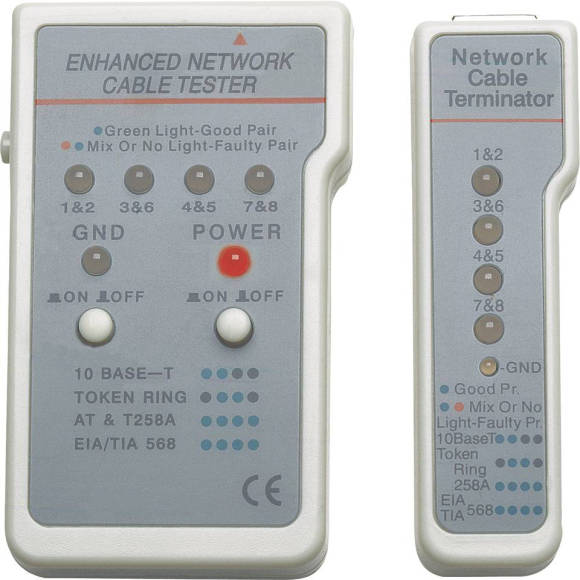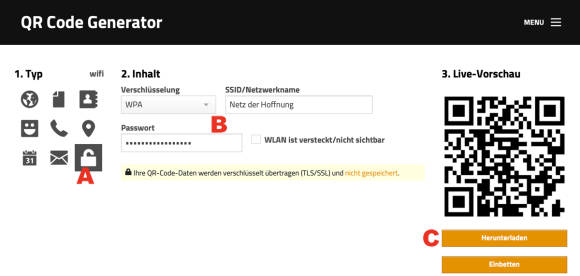20 Tipps für ein funktionierendes Heimnetz
Das Netz im Griff
Was sich in einem Netzwerk abspielt, verbirgt sich vor unseren Augen. Umso wichtiger sind Prüfmechanismen, die Ihnen zeigen, ob alles in Ordnung ist.
14. Die schnellste Messung
Die schnellste und einfachste Methode, um einen spontanen Geschwindigkeitstest durchzuführen, ist eine Messung über die Website fast.com, die zu Netflix gehört. Sobald die Seite aufgerufen wird, startet der Test und liefert die Download-Rate, Bild 9. Klicken Sie auf die Schaltfläche Weitere Informationen anzeigen, um auch Upload-Werte oder die Latenz nachzusehen.
Achtung: Am Smartphone zeigen diese Daten den maximalen Durchsatz, der mit Ihrem Wi-Fi-Netz möglich ist. Um das Tempo Ihres Internetzugangs zu messen, müssen Sie einen PC bemühen, der über ein Ethernet-Kabel mit dem Router verbunden ist.
15. Alternative Messung
Der Netflix-Test wirkt manchmal etwas beschönigend. Wenn Sie den Werten nicht ganz trauen, machen Sie die Gegenprobe mit der Website speedtest.net. Hier sehen Sie auch hübsche Charts und haben sogar die Möglichkeit, in den Einstellungen den Zielserver auszuwählen.
16. Ständige Überwachung
Ein perfekt funktionierendes Internet ist sehr befriedigend. Wenn Sie die Leistung gerne im Blick behalten, ohne dazu eine spezielle Software zu starten, dann wird auch dieser Wunsch erfüllt. Installieren Sie am Windows-Computer die Software NetSpeedMonitor, die Sie unter folender Internetadresse finden. Sie wird seit Jahren nicht mehr weiterentwickelt, läuft aber im Kompatibilitätsmodus auch unter Windows 10.
Klicken Sie das Installationsprogramm mit der rechten Maustaste an und wählen Sie im Kontextmenü den Befehl Eigenschaften. Öffnen Sie nun den Bereich Kompatibilität und markieren Sie die Option Programm im Kompatibilitätsmodus ausführen. Bejahen Sie am Schluss der Installation die Frage, ob NetSpeedMonitor in der Taskleiste installiert werden soll. Ab sofort informiert Sie ein Blick in die rechte untere Ecke des Displays über den Datendurchsatz im Netzwerk, Bild 10.
Am Mac sollten Sie die Software iStat Menus 6 genauer ansehen. Diese Anwendung visualisiert alle erdenklichen Messwerte bis hin zur Prozessortemperatur in der Menüleiste, darunter auch den Datenverkehr. Ein Klick auf die Werte zeigt ausserdem ein Diagramm, Bild 11. Die Anwendung iStat Menus erhalten Sie im Apple App Store für 10 Franken (Stand: 1. Juni 2021). Eine Demoversion finden Sie auf der Website des Entwicklers unter bjango.com.
17. Fehlersuche
Wenn das Internet lahmt, werden Sie wissen wollen, woran es liegt. Für eine umfassende Anleitung ist hier kein Platz. Aber der erste Schritt besteht darin, dass Sie das Wi-Fi-Netz aus der Gleichung nehmen. Verbinden Sie einen PC direkt via Ethernet mit dem Router und fahren Sie die oben erwähnten Tests. Wenn die Leitung liefert, was Sie bestellt haben, liegt das Problem bei Ihrem Wi-Fi-Netz. Wenn nicht, ist ein Gespräch mit Ihrem Provider angezeigt.
18. Kabel prüfen
Aber vielleicht liegt es ja am Kabel? Zeigt es einen verdächtigen Knick oder fühlt sich der Stecker lose an? Wenn Ihr heimisches Netzwerk eine gewisse Komplexität erreicht hat, sollten Sie diese Frage zuverlässig beantworten können, ohne das Kabel auf Verdacht hin wegzuwerfen. Dabei helfen Ihnen Netzwerktester, etwa derjenige von Intellinet für Fr. 8.15 (gesehen bei conrad.ch, Stand: 1. Juni 2021).
Stecken Sie beide Enden eines Kabels in die Ethernet-Buchsen am Gerät und drücken Sie den Knopf, um die Messung zu starten, Bild 12. Den kleineren Terminator brauchen Sie nur, wenn das Kabel bereits verlegt ist und sich nicht einfach beide Enden in das Gerät stecken lassen. Ein solcher Netzwerktester
gehört auch zum Kit in Bild 2. Aber wenn Sie keine Crimpzange benötigen, ist dieses einzelne Gerät die bessere Wahl.
gehört auch zum Kit in Bild 2. Aber wenn Sie keine Crimpzange benötigen, ist dieses einzelne Gerät die bessere Wahl.
19. Gästenetzwerk
Praktisch jeder Router erlaubt die Errichtung eines Gästenetzwerks. Dieses Wi-Fi-Netz ist streng von Ihrem «Hauptnetz» getrennt, der Sicherheit zuliebe. Das hat findige Köpfe darauf gebracht, ein Gästenetzwerk für smarte Lampen oder andere Geräte einzurichten, die vielleicht nicht so sicher sind wie ein Computer. Unser Tipp lautet: Lassen Sie es. Wenn Sie alle smarten Geräte im Gästenetzwerk einbinden, dann wird dieses über kurz oder lang zu Ihrem Hauptnetz – denn Sie müssen sich ja im selben Netz aufhalten, um zum Beispiel die Lampen über eine App zu steuern.
20. Ein QR-Code für Gäste
Stattdessen sollte das Gästenetzwerk wirklich für die Gäste da sein, denen Sie Internet anbieten möchten. Besonders gediegen offerieren Sie den Zugang in Form eines QR-Codes: Der Gast scannt diesen Code lediglich mit einer fähigen Smartphone-App ein, um eine Verbindung herzustellen.
Die iPhones erkennen einen QR-Code, wenn mit der Kamera-App darauf gezeigt wird. Bei Android brauchts teils eine separate App.
Um einen solchen Code herzustellen, rufen Sie die Webseite goqr.me/de auf. Klicken Sie anschliessend beim Typ auf den Punkt wifi, Bild 13 A. Geben Sie die Zugangsdaten zu Ihrem Netz ein B und klicken Sie auf Herunterladen C. Diesen QR-Code können Sie nun ausdrucken und laminieren, im Wohnzimmer als Poster aufhängen oder was Ihnen sonst noch in den Sinn kommt. Kleine Zettel sind auch sehr praktisch.