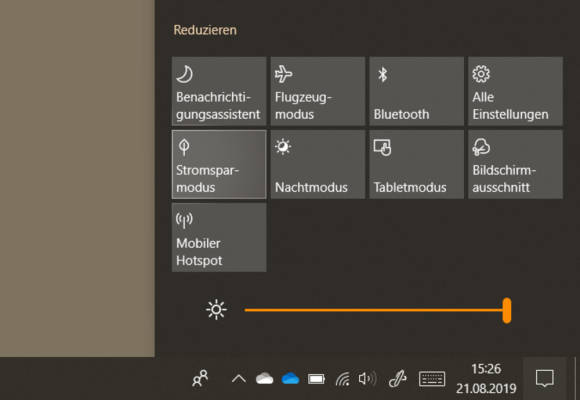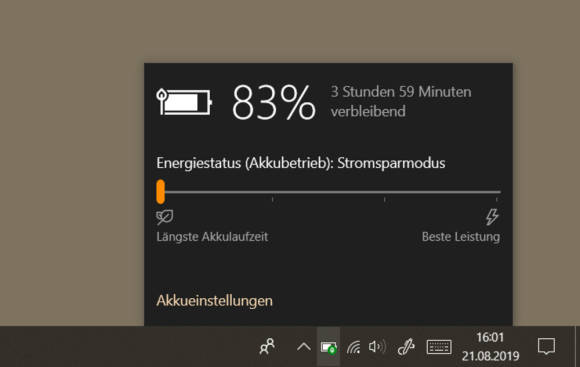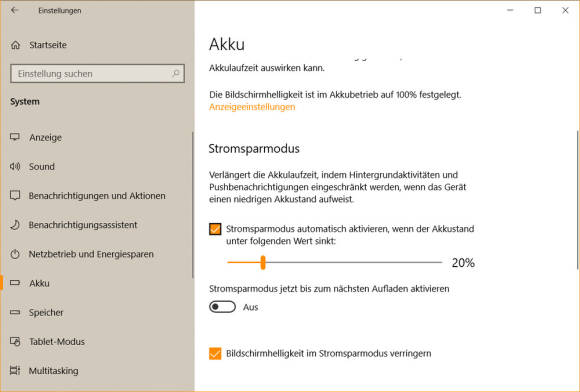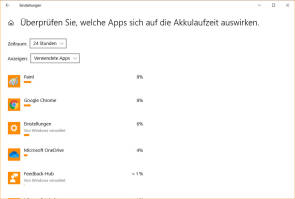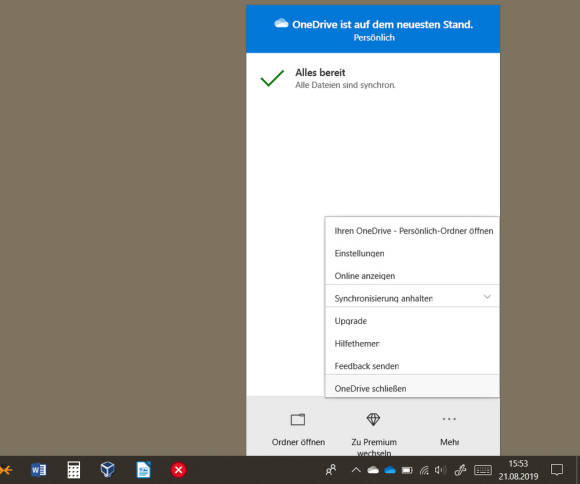Windows-Notebooks
26.08.2019, 10:16 Uhr
Windows 10: Stromspar-Tipps für unterwegs
Lieber lang und sparsam oder kurz, aber heftig? Stellen Sie den Stromsparmodus passend ein und lesen Sie weitere Tipps für längere Akkulaufzeit Ihres Windows-Notebooks.
Sobald Sie Ihr Notebook von der Stromsteckdose trennen, bezieht es den Saft aus dem Akku. Unter gewissen Umständen – meist unterhalb eines gewissen Ladestands – versetzt Windows 10 den Laptop in den Stromsparmodus. Das bedeutet eine etwas geringere Bildschirmhelligkeit und eine allgemeine vorübergehende Leistungsverminderung. Hintergrundaktivitäten und Benachrichtigungen werden gedrosselt. Diese Massnahmen sollen dafür sorgen, dass Sie unterwegs noch etwas länger mit dem Gerät arbeiten können, bevor es sich wegen eines leeren Akkus ausschaltet.
Sofort strom sparen: Falls Sie unterwegs möglichst lange damit arbeiten wollen, hilft es aber wenig, wenn das Gerät ein, zwei Stunden im vollen Galopp läuft und erst dann mit dem Stromsparen beginnt. Je früher Sie den Stromsparmodus aktivieren, desto länger können Sie auf dem Gerät Notizen erfassen oder Texte lesen. Soll es sofort auf die Bremse treten, öffnen Sie durch Klick aufs kleine Sprechblasen-Icon ganz unten rechts das Info-Center. Hier sollten Sie spätestens nach dem Klick auf Erweitern die Kachel Stromsparmodus finden. Klicken oder tippen Sie diese an, damit das Notebook ab sofort im Stromsparmodus läuft.
Modus anzeigen: Sobald das Gerät nur noch auf Akku läuft, zeigt es unten rechts im Infobereich das Batteriesymbol an. Bei eingeschaltetem Stromsparmodus ziert das Symbol noch ein kleines grünes Blatt-Icon. Über den Schieberegler können Sie zwischen verschiedenen Stufen umschalten.
Verhalten anpassen: Wollen Sie das Verhalten Ihres Notebook anpassen? Klicken Sie direkt in diesem Ausklappmenü auf Akkueinstellungen. Zu diesen gelangen Sie übrigens auch über Start/Einstellungen/System/Akku.
Auf Akku immer Strom sparen, Strom fressende Apps finden und weitere Tipps zur Akkuschonung
Bei Akku immer Strom sparen: Scrollen Sie in den Akkueinstellungen (Start/Einstellungen/System/Akku) etwas herunter. Falls Sie Ihren Rechner unterwegs immer so lange wie möglich für wenig rechenintensive Aufgaben nutzen wollen (z.B. Lesen von Texten, Erfassen von Notizen), beachten Sie den Regler Stromsparmodus. Aktivieren Sie Stromsparmodus automatisch aktivieren, wenn der Akkustand unter folgenden Wert sinkt. Soll der Rechner immer sofort sparsam mit dem Saft umgehen, sobald Sie den Stromstecker ziehen? Bewegen Sie den Regler ganz nach rechts. Stellen Sie sicher, dass auch Bildschirmhelligkeit im Stromsparmodus verringern aktiviert ist.
Für immer sofortiges Einschalten des Stromsparmodus ziehen Sie diesen Schieberegler in den Akkueinstellungen ganz nach rechts
Quelle: nmgz
Tipps zum Schluss: Speicherintensive Apps und welche mit viel Videonutzung fressen am meisten Strom. Dazu zählen natürlich Video-Anwendungen wie YouTube oder Netflix, aber auch Webbrowser mit vielen geöffneten Tabs. Sogar grosse Office-Pakete werden etwas am Akku nagen.
Benutzen Sie ein schwarzes Hintergrundbild, wird dies den Akku hingegen zusätzlich schonen. Auch ein Dark-Mode, der die Bedienoberflächen Ihrer Anwendungen in ein elegantes Schwarz oder Dunkelgrau hüllt, hilft dabei. Beenden Sie zudem Anwendungen, die im Hintergrund laufen und die Sie im Moment nicht brauchten. Zum Beispiel Cloud-Dienste, die laufend Daten synchronisieren. Etwa bei OneDrive tuts ein Rechtsklick aufs OneDrive-Symbol unten rechts im Infobereich, gefolgt von OneDrive schliessen.
OneDrive und andere Cloud-Dienste können Sie meist über ein Kontextmenü im Infobereich beenden
Quelle: nmgz