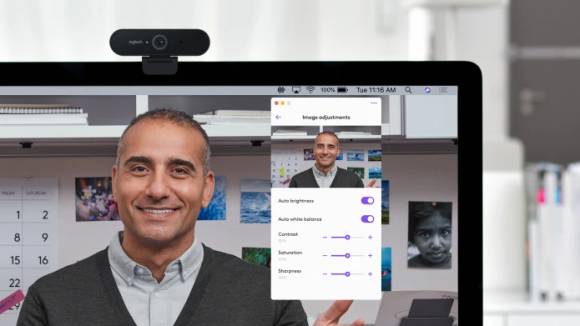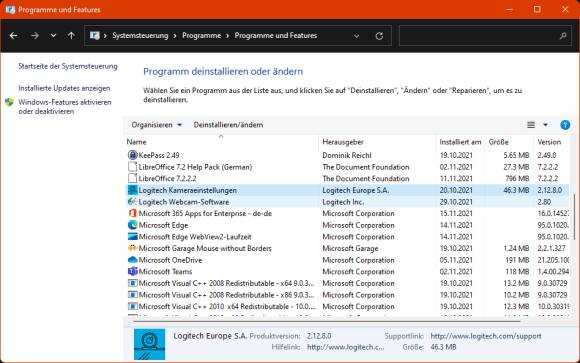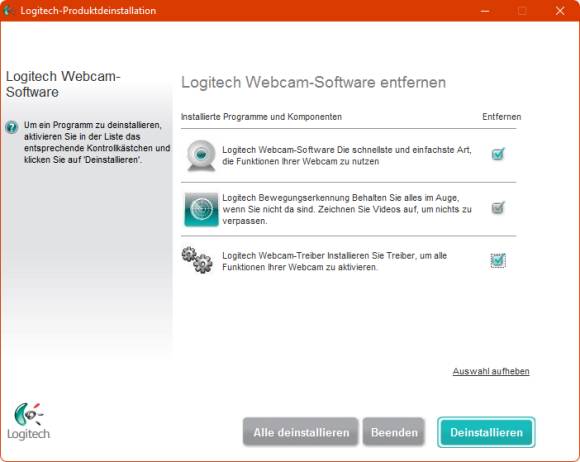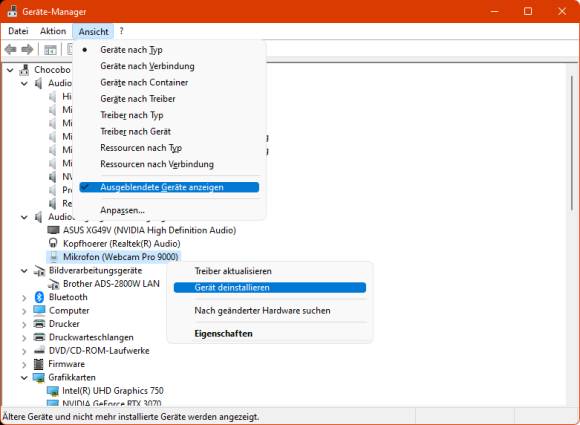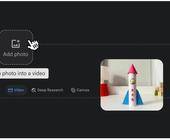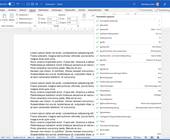Unter Windows 11
19.11.2021, 15:15 Uhr
Wie installiert man eine neue Webcam?
Bei der Autorin ist neulich die fast 14 Jahre alte Webcam ausgestiegen. Zeit für einen Ersatz. So richtet man eine neue Webcam in Windows 11 ein.
Die Protagonisten: Ein recht neuer Dell-PC, ein Windows 11 Pro und die Webcam Brio 4K Pro von Logitech. Das defekte Vorgänger-Modell, das bis letzten Dienstag ohne Murren funktionierte (und mitten während eines Calls nur noch ein recht dunkles Bild mit weissen Streifen zeigte), war die Logitech Webcam 9000 Pro, erschienen im Jahr 2007. Nach so einer langen Zeit darf sich ein Gerät schon mal verabschieden. Unter Windows 11 gibts ein paar Tipps, die ich Ihnen am Beispiel meiner neuen Webcam zeigen möchte. Sie gelten aber sinngemäss auch für Geräte anderer Hersteller.
Alte Cam deinstallieren
Stöpseln Sie zuerst die alte Webcam aus. Falls sie grundsätzlich noch läuft, behalten Sie diese als Ersatz; ist sie defekt, befördern Sie die alte Cam zum anderen zu entsorgenden Elektroschrott. Machen Sie nicht den Fehler, sie zu Ihren noch funktionierenden Geräten zu legen. Wenn sie Ihnen in ein paar Jahren wieder in die Finger kommt, werden Sie sonst Grund zum Fluchen haben.
Einige Webcams haben noch Software mitgebracht. Ich empfehle, sämtliche mit der alten Cam installierten Programme zu deinstallieren und den PC neu zu starten. Darum ab in die Systemsteuerung, zu Programme/Programm deinstallieren. Hier fündig geworden, deinstallieren wir die Logitech Kameraeinstellungen sowie die Logitech Webcam-Software.
Falls der Deinstallationsassistent fragt, haken Sie für «Entfernen» alle Features an bzw. greifen zu Alles deinstallieren. Sollte auch gefragt werden, ob auch die Einstellungen weg sollen, lassen Sie auch diese löschen.
Prüfen Sie auch unter Start/Einstellungen/Apps/Apps & Features, ob im Zusammenhang mit Ihrer alten Webcam noch eine Software installiert ist. Aufgepasst: Die Microsoft-App namens Kamera müssen Sie behalten, da sie Teil von Windows ist.
Geräte-Manager checken: Vermutlich ist Folgendes nicht nötig, aber das Entfernen alter Treiber schadet meist nichts. Klicken Sie mit rechts auf den Startmenü-Knopf und öffnen Sie den Geräte-Manager. Via Ansicht haken Sie Ausgeblendete Geräte an. Klappen Sie die Zweige auf und prüfen Sie, ob bei irgendwelchen Audio- oder Bildbearbeitungsgeräten noch Teile Ihrer Kamera erscheinen. Hier zum Beispiel ist der Treiber des in der alten Webcam enthaltenen Mikrofons noch zu sehen. Mit Rechtsklick darauf und Deinstallieren wird man ihn los.
Haben Sie noch irgendwo Verknüpfungen zu den deinstallierten Programmen (z.B. auf der Taskleiste) entfernen Sie diese ebenfalls, anschliessend starten Sie den PC einmal neu: Start/Ein/Aus/Neu starten.