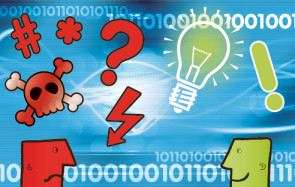Tipps & Tricks
02.02.2015, 12:27 Uhr
5 Hardware-Tipps für PC, Notebook & Tablet
Defektes Touchpad, lahme SSDs und USB-Geräte, die den Dienst verweigern: Im IT-Alltag stossen Nutzer auf so manche Probleme. Online PC zeigt, wie Sie Ihr System wiederbeleben.
Bei Problemen oder Ausfällen rund um den PC müssen nicht unbedingt Software-Probleme vorliegen, manchmal ist auch die verbaute Hardware der Übeltäter. Allerdings bedeutet das nicht zwangsläufig, dass ein Bauteil kostspielig ersetzt werden muss. Denn oft genügen bereits schon ein paar einfache Tricks, um den PC wieder auf Vordermann zu bringen. Auf den folgenden Seiten sehen Sie eine Auswahl der prominentesten Sorgenkinder samt Workaround.
Touchpad reanimieren
Problem: Das im Notebook integrierte Touchpad funktioniert nicht.
Touchpad: Funktioniert das Touchpad nicht, dann wurde es vielleicht per Tastenkombination oder im BIOS abgeschaltet.
Konnte der Neustart das Problem nicht beheben, dann wurde das Touchpad eventuell abgeschaltet. Dafür gibt es auf einigen Notebooks entsprechende Tastenkombinationen, die je nach Hersteller aber variieren. Auch die Symbole können unterschiedlich sein. Meistens handelt es sich um ein Rechteck mit zwei weiteren flachen Rechtecken direkt darunter als Andeutung eines Touchpads.
Der Sinn der Tastenkombination: Wer eine externe Maus verwendet, kann das Touchpad abstellen und somit verhindern, dass beim Tippen der Mauszeiger versehentlich durch eine Berührung des Touchpads verrutscht.
Lässt sich das Touchpad auch mit der Tastenkombination nicht wecken, dann könnte es auch im BIOS umkonfiguriert worden sein. Dort lässt sich ein Touchpad meist komplett abschalten oder aber so einstellen, dass es abgeschaltet wird, wenn man eine externe Maus anschliesst.
Android-Tablet als Notebook-Ersatz nutzen
MHL-Logo: Tablets und Smartphones mit diesem Logo lassen sich per Micro-USB-Anschluss an einen beliebigen HDMI-fähigen Monitor anschliessen.
Lösung: Tablets und Smartphones lassen sich dank der grossen Auswahl an Apps und des Wandels hin zu Software-as-a-Service-Lösungen für fast alle Aufgaben des Arbeitsalltags einsetzen. Android-basierte Tablets und Smartphones mutieren sogar zum vollwertigen Notebook- oder Desktop-Ersatz. Erweisen sich die kleinen Displays und die Touch-Bedienung als störend, gibt es Alternativen.
Das kleine Display lässt sich durch einen Bildschirm mit HDMI-Eingang kompensieren. Das Smartphone oder Tablet sollte dazu idealerweise einen MHL-Ausgang haben. Der sieht aus wie ein Micro-USB-Anschluss, ist aber in der Lage, auch hochauflösende Bild- und Tonsignale an HDMI-fähige Monitore auszugeben. Gleichzeitig können das Smartphone oder das Tablet über das MHL-Kabel geladen werden.
Zudem lassen sich Android-basierte Geräte per Tastatur und sogar per Maus steuern. Beide sollten wegen des vom Monitor belegten USB-Anschlusses per Bluetooth angebunden werden. Wer noch ein Headset per Kabel oder Bluetooth anschliesst, kann zudem bequem telefonieren.
Auch Tablets mit iOS lassen sich mit einer Bluetooth-Tastatur koppeln, was vor allem die Texteingabe deutlich beschleunigt. Allerdings erlauben höchstens Jailbreak-Geräte eine alternative Bedienung per Maus. Geräte von Apple eignen sich daher nur bedingt als Notebook- oder Desktop-Ersatz. Übrigens: Auch bei Windows-Tablets klappt das Anschliessen einer Maus.
Fehlerhaften Papiereinzug am Drucker beseitigen
Problem: Der Drucker zieht mehrere Blatt Papier ein.
Lösung: Es gibt unterschiedliche Ursachen – und Lösungen. Meistens handelt es sich um Verschmutzung und Abnutzung. Durch Staub im Büro, Tonerreste, Abrieb vom Papier selbst oder auch Erdpartikel von Büropflanzen verschmutzen die mechanischen und gummierten Komponenten in den Druckern. Die für den Papiertransport zuständigen Teile verlieren dadurch ihre Griffigkeit.
Mit einem Staubsauger befreit man den Drucker von losem Schmutz. Mit einem Wattestäbchen und destilliertem Wasser reinigt man die Gummiflächen. Gegen die allgemeine Abnutzung hilft nur der Austausch. Denn das Gummi altert, wird glatt oder porös und lässt sich dann nicht mehr durch Reinigen in den Ursprungszustand versetzen. Viele Hersteller und Händler bieten passgenaue Austauschpads und -kits an. Das vorhandene Separationspad wird entfernt und das neue einfach aufgeklebt. Austauschpads kosten etwa 10 bis 20 Euro, einzelne Rollen 15 Euro.
Leseleistung bei Samsung-SSDs verbessern
Samsung 840 Evo: Die Leseleistung dieser Baureihe bricht teils massiv ein. Ein kostenloses Tool des Herstellers behebt die Probleme.
Lösung: Samsung hat – allerdings vorerst nur für Windows – das Tool Samsung SSD 840 Evo Performance Restoration Software veröffentlicht, das die Probleme beheben soll. Bevor Sie das Tool einsetzen, sollten Sie ein vollständiges Backup aller Daten anlegen, die auf der SSD gespeichert sind.
Damit das Tool arbeiten kann, müssen auf der SSD mindestens 10 Prozent des Gesamtspeichers verfügbar und die Partitionen mit NTFS formatiert sein. Das Tool läuft derzeit nur unter Windows, von XP bis 8.1. Es unterstützt sowohl die Modelle 840 Evo wie auch 840 Evo mSATA. Versionen des Tools für Mac OS X oder andere Betriebssysteme sollen demnächst folgen. Die Bedienung des Tools ist selbsterklärend. Rund 10 Minuten müssen dabei eingeplant werden.
Streikende USB-Geräte am PC wiederbeleben
Problem: Eine per USB angeschlossene Maus oder ein USB-Stick versagen ihren Dienst.
Lösung: Wenn Abstecken und erneutes Anstecken sowie ein Neustart des Rechners nicht helfen, dann lautet der nächste Schritt bei der Lösungssuche, alle störenden Faktoren zu eliminieren. Schliessen Sie das USB-Gerät nicht über einen Hub oder ein Verlängerungskabel, sondern direkt am PC an. Anstelle der vorderen USB-Anschlüsse, die im Gehäuseinneren durch ein Kabel und einen Adapter bereitgestellt werden, sollten Sie die direkt auf dem Mainboard aufgelöteten USB-Anschlüsse verwenden. Probeweise sollten Sie auch unterschiedliche USB-Buchsen für den Test nutzen, um einen Fehler der Buchse auszuschliessen.
Everyday Carry (EDC) bezeichnet Gegenstände, die man stets mit dabei hat. Dazu zählen auch kleine USB-Geräte für den Schlüsselbund. Online PC stellt Ihnen 10 interessante USB-Schlüsselanhänger vor.
Helfen diese Massnahmen nicht, dann testen Sie das betroffene USB-Gerät an einem anderen PC. Funktioniert es auch dort nicht, dann liegt der Fehler am USB-Gerät selbst und es muss repariert oder ausgetauscht werden.
Handelt es sich um einen USB-Stick oder eine USB-Festplatte, dann starten Sie mit [Windows R] und dem Befehl diskmgmt.msc die Datenträgerverwaltung. Wird das Gerät in der Datenträgerverwaltung gefunden, dann versuchen Sie, ihm einen anderen Laufwerkbuchstaben zuzuweisen. Eventuell wurde der Buchstabe doppelt vergeben und die Partition konnte aus diesem Grund nicht gemappt werden.
Probleme können auch die in Windows integrierten Standard-Treiber verursachen. Suchen Sie auf der Webseite des Geräteherstellers deshalb nach aktualisierten Treibern und installieren Sie diese. Hilft auch das Treiber-Update nicht, dann bleibt nur noch eine Neuinstallation des Treibers für den „Generic USB Hub“ über den Geräte-Manager.
Sobald Sie die Treiber dafür deinstallieren, lassen sich aber weder eine Tastatur noch eine Maus verwenden, die per USB angeschlossen sind. Sie sollten daher eine PS2-Kombination bereithalten und vorher unbedingt einen Wiederherstellungspunkt setzen.