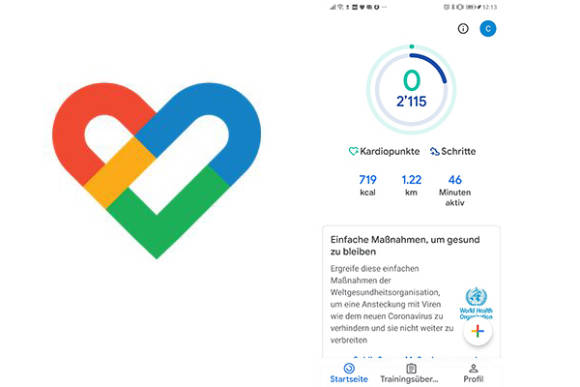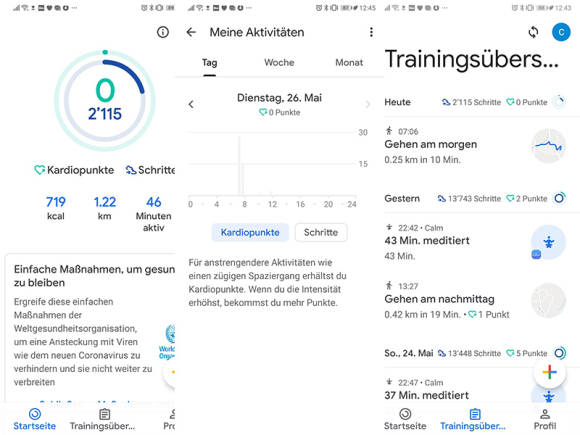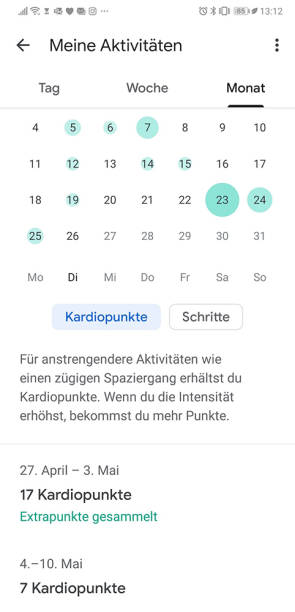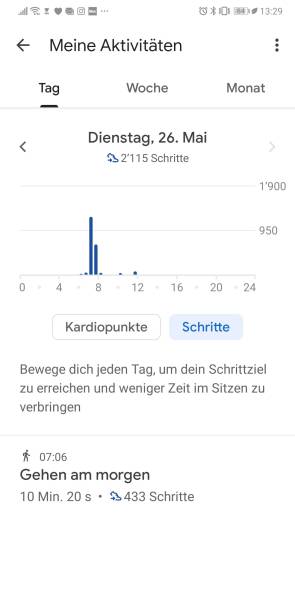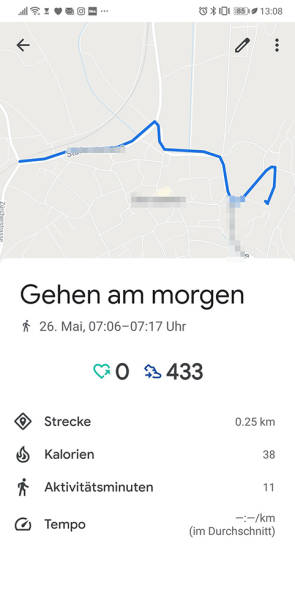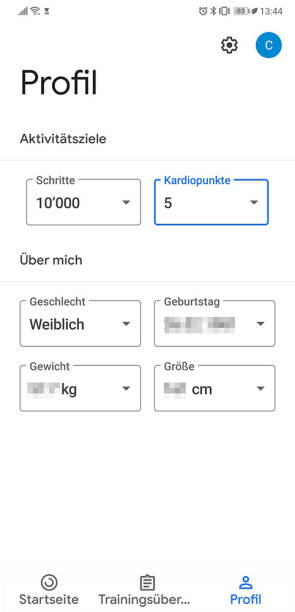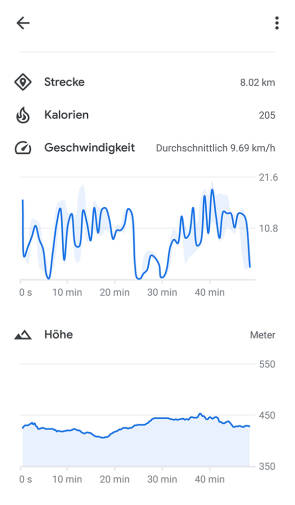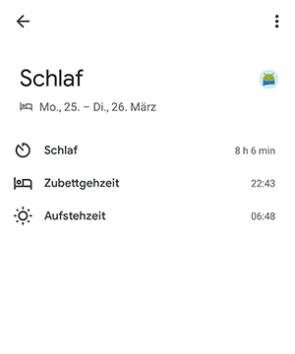Apps
27.05.2020, 11:15 Uhr
So holen Sie das Maximum aus der Google-Fit-App heraus
Die Menschen gehen wieder mehr nach draussen und das schöne Wetter lädt dazu ein, zu trainieren oder zu flanieren. Wenn Sie keinen Tracker oder keine Smartwatch haben, kann auch die Smartphone-App Google Fit weiterhelfen.
Das mit Google Fit und mir, das war keine Liebe auf den ersten Blick. Auch nicht auf den zweiten. Doch als der letztjährige Frühling nahte, wollte ich der App eine Chance geben. Die Smartphone App «Google Fit: Gesundheits- und Aktivitätstracking» erhielt im Mai 2020 mal wieder ein Update und brachte ein paar Neuerungen. Neu kann man beispielsweie ein Schrittziel festlegen und Kardiopunkte sammeln.
Hinweis: Google Fit gibt es heutzutage (Stand: Mai 2020) hauptsächlich als Smartphone-App (Android, iOS) und ist kostenlos. Früher gab es Google Fit auch als Webversion. Fit.google.com wurde aber vergangenes Jahr eingestellt (PCtipp berichtete). Es hiess damals, man wolle sich auf die Apps und Wear OS für Smartwatches konzentrieren.
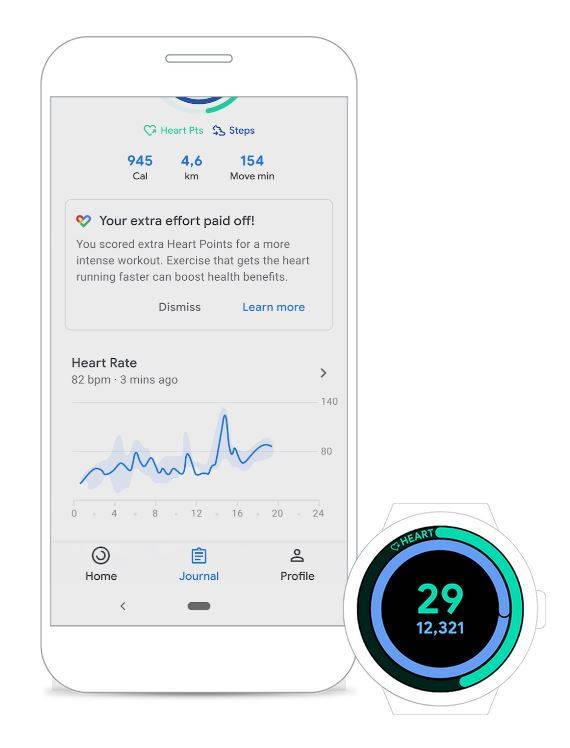
Google fokussiert hauptsächlich auf die Smartphone-Apps, aber auch via Smartwatches mit dem Betriebssystem Wear OS ist Google Fit verfügbar
Quelle: Google / Screenshot
Online PC zeigt Ihnen, was die Smartphone-App heute bietet. Doch beginnen wir mit einer Übersicht.
Die Zentrale («Startseite»)
Das Wichtigste in der schlichten und klar strukturierten App sind die beiden gruppierten Ringe. Der innere Kreis (blau) konzentriert sich auf die aktiven Minuten; der äussere (grün) auf die Kardiopunkte. Innerhalb der Kreise sind die heute bereits getätigten Schritte zu sehen. Unterhalb der Kreise erblicken Sie die verbrauchten Kalorien, die bereits zurückgelegte Strecke sowie die aktiven Minuten.
Wenn Sie in den Kreis-Bereich tippen, öffnet sich der Bereich Meine Aktivitäten. Tippen Sie unten auf Kardiopunkte oder Schritte, je nachdem, was Sie genauer anschauen möchten. Beides ist pro Tag, Woche oder Monat ersichtlich.
Um Ihre Kardiopunkte zu sehen, tippen Sie entweder in den Kreis-Bereich oder auf Kardiopunkte darunter. Kardiopunkte erhalten Sie für Aktivitäten, die Ihren Puls erhöhen, also beispielsweise ein zügiger Spaziergang. Je höher die Intensität, deso mehr Punkte erhält man. Gehen Sie joggen oder probieren Sie mal Kampfsport, wenn die Dojos wieder geöffnet sind.
Wer auf Kilometer klickt, landet bei der Strecke-Übersicht mit Fokus auf das ausgewählte Thema. Auch bei den Kalorien und Minuten aktiv ist dem so.Nachdem Sie das Mai-Update installiert haben, können Sie ein Kardio-Ziel festlegen.
Schritte
Nachdem Sie das Mai-Update installiert haben, können Sie ein Schritte-Ziel festlegen. Zur Auswahl stehen ein Tagesdruchschnitt von 5000, 7000 oder 10'000 Schritten. Um Ihre Schritte genauer zu sehen, tippen Sie entweder in den Kreis-Bereich oder auf Schritte darunter.
Trainingsübersicht
Tippen Sie auf den Tab Trainingsübersicht. Hier finden sich die bereits getätigten Trainings und Bewegungen (z.B. Gehen am morgen). Auf einen Blick sind nebst Dauer und zurückgelegten Kilometern die Anzahl Schritte sowie allfällige Kardiopunkte angezeigt.
Für weitere Details klicken Sie auf ein Training. Nun sehen Sie auf der Karte die genaue Strecke. Hier finden sich nun die Aktivitätsminuten und theoretisch auch das Tempo (hat bei mir nicht immer funktioniert).
Übrigens: Wenn Sie auf das – beispielsweise von Gmail bekannte –, typische Google-Plus-Zeichen klicken, können Sie Ihren Bludruck, das Gewicht oder eine Aktivität manuell hinzufügen und ein Training verfolgen (starten).
Profil und Fitnessziele eingeben sowie Höhendiagramm
Profil und Fitnessziele eingeben
Unter dem Tab Profil können Sie Ihre Ziele definieren: Wie viele Schritte und Kardiopunkte wollen Sie täglich erreichen? Google möchte ausserdem Informationen zu Ihrem Geschlecht, Alter (Geburtstag), Gewicht und Ihrer Grösse. Oben rechts können Sie auf das Zahnrad-Symbol tippen, um die Einheiten zu ändern, also z.B. die Grösse statt Zentimeter in Fuss oder Zoll oder die Entfernung statt in Kilometern in Meilen. Dies nur als Randnotiz.
Höhendiagramm
Seit der Version 2.10.36 (Stand Mai 2020: 2.32.30-130 (Android)) enthielt die Smartphone-App ein Höhendiagramm für das Training im Freien. Ausserdem bietet sie Unterstützung für Schlaf-Tracker von Drittanbietern. Wie «AndroidPolice» schreibt, gab es das Schlaf-Tracker-Feature bereits 2015; 2019 kam es zurück.
Es scheint in der Mai-2020-Version nicht mehr verfügbar zu sein. Allerdings war ich nicht wandern, sondern bin zum Ausprobieren Spazieren gegangen – allerdings durchaus Hügel auf- und abwärts.
Externe Schlaf-Tracker und Smartwatch-Daten (Android)
Schlaf-Tracker mit Google Fit verbinden
Für das Schlaf-Tracking müssen Sie eine externe App verwenden, beispielsweise Sleep as Android (Play Store). Die (kostenpflichtige) App misst Ihren Schlaf und durch intelligentes Wecken sollen Sie in der optimalen Schlafphase geweckt werden. 2020 kostet sie noch Fr. 4.99.
Update 26.05.2020: Sleep as android – inklusiv optimaler Weckzeit ist nun auch in einer kostenlosen Version verfügbar. Verknüpfte Drittanbieter-Apps sehen Sie folgerndermassen: Profil > Zahnrad-Symbol > Verbundene Apps verwalten.
Smartwatch-Daten nutzen (Android)
Wenn Sie eine Wear-OS-Smartwatch nutzen, ist es leicht und komfortabel, deren Trainingsinformationen ebenfalls für die Google-Fit-App zu nutzen. Dank «Wear OS»-Betriebssystem sowie Ihrem Google-Account müssen Sie nichts koppeln.
Falls ein über die Watch gestartetes Training nicht gleich angezeigt wird, gehen Sie auf die Registerkarte Trainingsübersicht. Oben rechts wird ein Uhrensymbol angezeigt. Tippen Sie links davon auf das Refresh-Symbol.
Hinweis: Stand 2019
Update 26.05.2020: Die Huawei Watch GT 2e, die PCtipp gerade testet (Test folgt), lässt sich beispielsweise schon mal nicht mit Wear-OS koppeln.
Dieser Artikel erschien erstmals im März 2019 und wurde am 26. Mai 2020 aktualisiert.