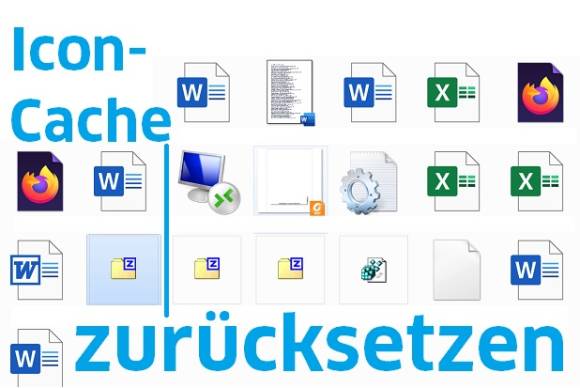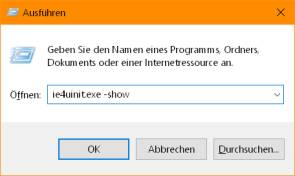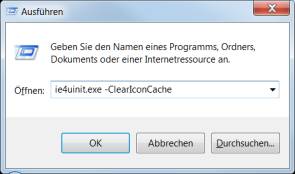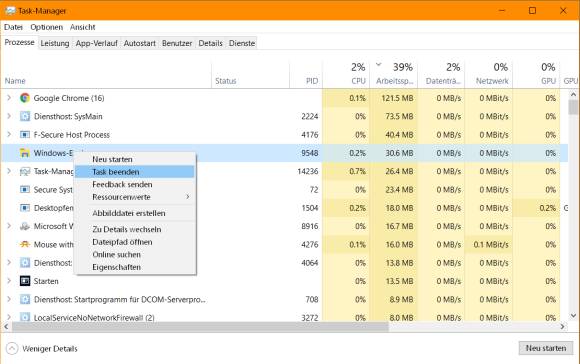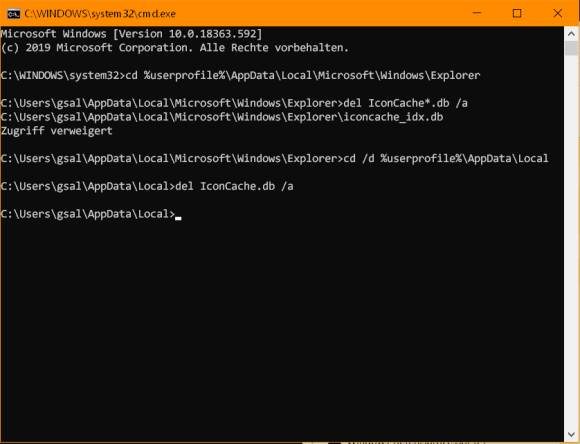Tipp
30.01.2020, 12:51 Uhr
Wenn Windows falsche Icons anzeigt
Sie legen Dateien und Verknüpfungen auf den Desktop oder in sonstige Ordner ab, doch die zeigen die falschen Icons. Mit den folgenden Tipps bringen Sie das in Ordnung.
Wie die Icons von Verknüpfungen aussehen, hat zwar meist keinen Einfluss darauf, ob sie funktionieren oder nicht. Dennoch ist es verwirrend, wenn diese falsche Icons anzeigen. Gerade, wenn mehrere Verknüpfungen zum gleichen Thema vorhanden sind, wollen Sie vielleicht schon anhand des Icons sehen, ob es sich um den gespeicherten Link zu einer Wikipedia-Seite oder um ein Textdokument handelt.
Wie so oft, gibt es auch hierfür verschiedene Ansätze, je nach dem, wo die falschen Icons herrühren.
Zuerst diesen Schnelltipp versuchen
Es gibt einen Kurztipp, der vielleicht schon reicht. Dieser löscht die Icon-Datenbank nicht wirklich, zeichnet aber die Icons aufgrund der gespeicherten Icons neu.
In Windows 10 drücken Sie Windowstaste+R, tippen Sie Folgendes ein und drücken Sie Enter:
ie4uinit.exe -showWer noch Windows 7 hat, tut dasselbe, verwendet aber einen leicht anderen Befehl. Drücken Sie Windowstaste+R, tippen Sie Folgendes ein und drücken Sie Enter:
ie4uinit.exe -ClearIconCache
Sie sollten damit zumindest beobachten können, dass die Icon-Anzeige aktualisiert wird. Falls damit aber jetzt nicht das richtige Icon auf Ihren Verknüpfungen oder Dateien landet, müssen Sie ein stärkeres Geschütz auffahren, mit dem die Icon-Datenbanken gelöscht werden, damit Windows sie neu aufbaut.
Windows Icon-Datenbank komplett zurücksetzen
Zuerst etwas Hintergrund-Info. Öffnen Sie mal den Datei-Explorer und tippen Sie in die Adresszeile dies ein (keine Leerzeichen):
%LocalAppData%\Microsoft\Windows\ExplorerUnd in einem anderen Fenster dies:
%LocalAppData%\Sie sehen darin Dateien mit Namen wie «thumbcache» oder «iconcache» und einer Endung wie «.db». Das sind die Icon- und Thumbnail-Datenbanken. Unter Windows 7 finden Sie die Icon-Datenbank nur unter %LocalAppData%\. Die IconCache-Files wären die zu löschenden Daten. Bloss: Die lassen sich nicht löschen, solange der Windows-Explorer oder ein anderes Programm diese blockiert.
Schliessen Sie zuerst alle Programme und Ordnerfenster. Öffnen Sie den Task-Manager, zum Beispiel mittels Ctrl+Shift+Esc (Strg+Umschalt+Esc) oder nach einem Rechtsklick auf eine freie Stelle auf Ihrer Taskleiste.
Beenden Sie im Task-Manager den Task namens Windows-Explorer (Win10) bzw. Explorer.exe (Win7) via Rechtsklick und Task beenden (Win10) bzw. Prozess beenden (Win7). Dies ist nötig, um die Bedienoberfläche vorübergehend auszuknipsen, damit diese die zu löschenden Dateien nicht blockiert.
Es verschwindet rundherum alles; nur der Task-Manager bleibt stehen. Darin gehts nun via Datei zu Neuen Task ausführen. Tippen Sie cmd.exe ein und drücken Sie Enter. Es öffnet sich das Konsolenfenster bzw. die Eingabeaufforderung.
Falls Sie Windows 10 haben, geben Sie nacheinander diese vier Befehlszeilen ein und schliessen Sie jede einzelne mit Enter ab:
cd %userprofile%\AppData\Local\Microsoft\Windows\Explorer
del IconCache*.db /a
cd /d %userprofile%\AppData\Local
del IconCache.db /aFalls Sie noch Windows 7 haben, reichen in der Regel diese beiden Zeilen, aber es macht nichts, wenn Sie die oberen auch eingeben (dann gibts einfach im einen Ordner nichts zu löschen):
cd /d %userprofile%\AppData\Local
del IconCache.db /aEs kann sein, dass bei der einen oder anderen Datei «Zugriff verweigert» erscheint. In diesem Fall sitzt vielleicht noch eine Anwendung auf der betroffenen IconCache-Datei.
Fertig gelöscht? Im Task-Manager gehts nun via Datei wieder zu Neuen Task ausführen. Tippen Sie explorer.exe ein und drücken Sie Enter, um den Windows-Explorer wieder zu starten.
Wollen Sie das in eine Batch-Datei stecken? Gar kein Problem. Erstellen Sie mit dem Notepad-Editor eine Datei, die Sie z.B. ResetIco.bat nennen. Die Dateiendung .bat ist wichtig. Kopieren Sie folgende Codezeilen hinein:
taskkill /f /im explorer.exe
cd %userprofile%\AppData\Local\Microsoft\Windows\Explorer
del IconCache*.db /a
cd /d %userprofile%\AppData\Local
del IconCache.db /a
start explorer.exeSpeichern Sie die Datei und führen Sie sie aus. Es ist nicht ratsam, das mit Administrator-Rechten zu machen, sonst könnte es eventuell den Icon-Cache des Administrators löschen.
Notiz: Falls Sie nicht in Windows, sondern im Firefox mit falschen Favicons kämpfen, finden Sie den passenden Tipp hier.