Prozesse überwachen
19.10.2020, 09:44 Uhr
Process Monitor
Der Process Monitor überwacht in Echtzeit alle Dateisystem-, Registrierungs- und Prozessaktivitäten von Windows. So finden Sie etwa heraus, welche Einstellungen ein Programm in der Registry ablegt.
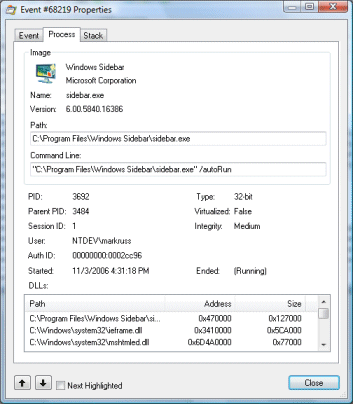
(Quelle: Windows)
Process Monitor zeigt auf Windows-PCs alle momentan laufenden Prozesse an. Damit können Sie beispielsweise herausfinden, wo ein Programm bestimmte Einstellungen in der Registry speichert.
So geht's
Als Anwendungsbeispiel überwachen wir Notepad und dessen Einstellungen zur Standard-Schriftart und Schriftgrösse. Rufen Sie den Process Monitor auf und starten Sie anschliessend das Echtzeitprotokoll mit Ctrl+E (Strg+E) – die Lupe links oben darf jetzt kein rotes Kreuz haben.
Rufen Sie Notepad auf, stellen Sie über Format, Schriftart die Schriftart auf Arial um und wählen Sie als Schriftgrösse 28. Speichern Sie das Dokument unter einem beliebigen Namen ab. Damit schreibt Notepad die Schrifteinstellung in die Registry.
Stoppen Sie nun die Protokollierung mit Ctrl+E (Strg+E) – auf der Lupe links oben erscheint jetzt das rote Kreuz. Die Ereignisliste enthält Tausende von Elementen. Damit sie übersichtlicher wird, öffnen Sie die Filtereinstellungen mit Ctrl+L (Strg+L).
Fügen Sie nun zuerst den Prozess notepad.exe hinzu. Wählen Sie im Menü unter Display entries matching die Option Process Name aus. Tippen Sie anschliessend in das Eingabefeld rechts davon notepad.exe ein. Fügen Sie die erste Filteroption mit Add hinzu. Da der Process Monitor alle Registry-Eingriffe von Notepad aufzeichnet, ist der Filter noch immer zu grob. Schränken Sie daher auch die angezeigten Registry-Zugriffe ein. Wählen Sie dazu unter Display entries matching die Option Operation und tippen Sie in das Eingabefeld RegSetValue ein. Dieser Schlüssel besagt so viel wie Werte in der Registry festlegen. Übernehmen Sie den zweiten Filter ebenfalls mit Add und bestätigen Sie am Ende mit OK.
Die Liste ist jetzt auf ein gutes Dutzend Einträge geschrumpft. In der vorletzten Zeile ist die Schriftart angegeben und in der letzten Zeile die Grösse. Lassen Sie sich von dem Wert 280 nicht verwirren. Der angegebene Wert hier entspricht immer der Schriftgrösse, die mit 10 multipliziert wurde. 280 entspricht daher der Schriftgrösse 28.
Englische Freeware für Windows, Download beim Entwickler








