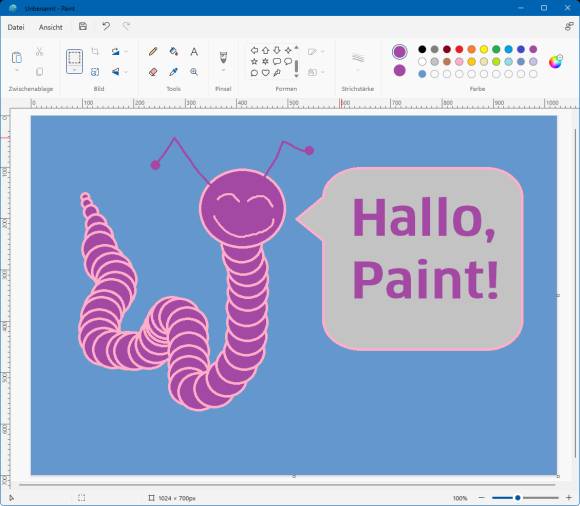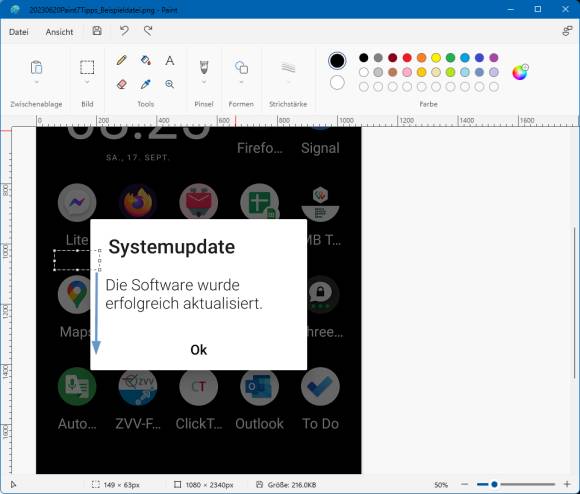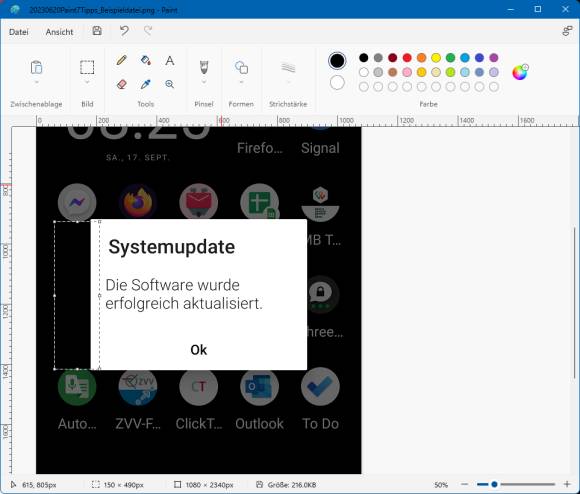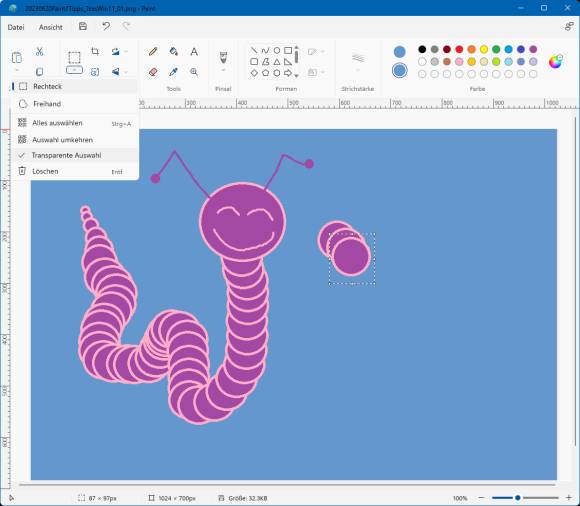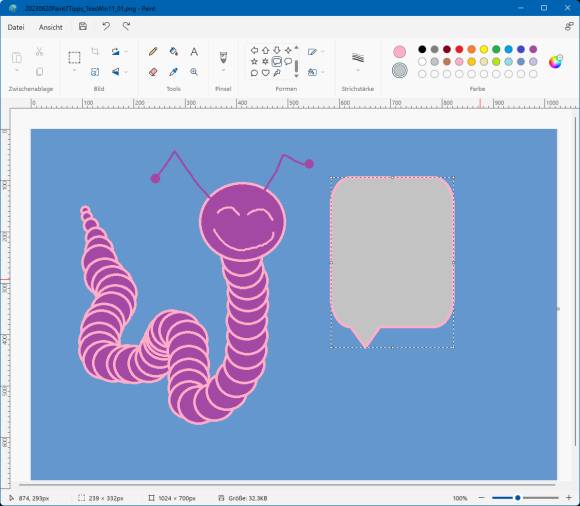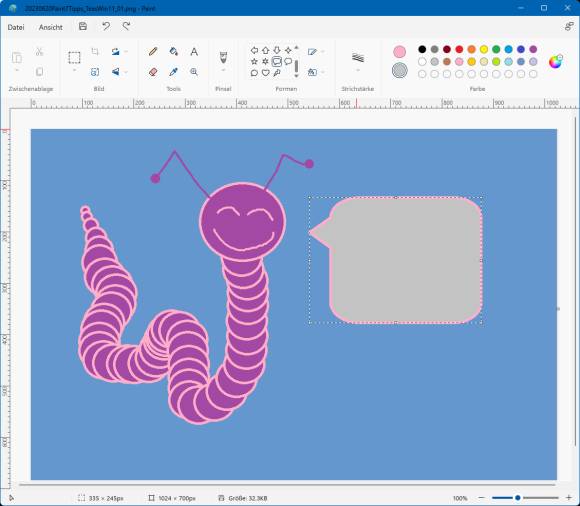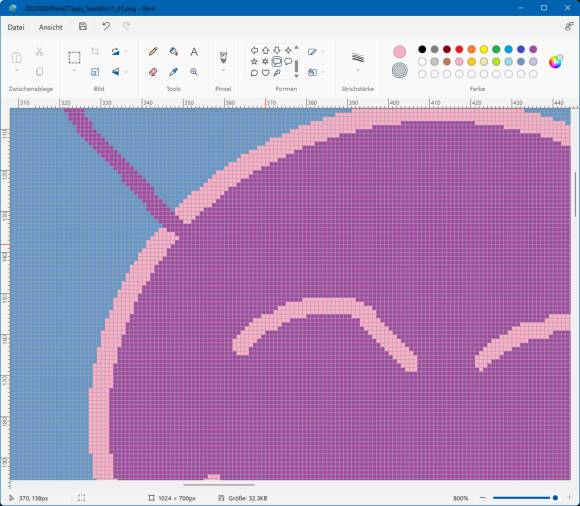Tipps & Tricks
19.07.2023, 14:23 Uhr
Windows 11: Sieben Tipps für MS Paint
MS Paint ist auch unter Windows 11 noch an Bord. Grund genug, die folgenden sieben Tricks auszuprobieren. Kennen Sie alle?
Ich kenne Paint schon aus den Zeiten, als jenes noch Paintbrush hiess und ausschliesslich das BMP-Dateiformat unterstützte. Für viele kleine Bildbearbeitungsaufgaben benutze ich das schlanke Windows-Tool immer noch am liebsten. Es ist schneller gestartet als das schwerfällige Photoshop Elements, es braucht weniger Systemressourcen, es sind immer alle Werkzeuge auf einen Blick verfügbar und es ist damit fürs Zuschneiden, Beschriften, Vergrössern oder Verkleinern eines Bildes das Tool der geringsten Umwege und grössten Effizienz.
Microsoft wollte Paint aus Windows entfernen. Inzwischen buchstabierten die Redmonder zurück und lassen das beliebte Tool zunächst noch drin. Sie finden dieselben Tipps übrigens hier auch speziell für Windows 10.
Tipp 1: Bereich kopieren
In Paint lassen sich Bereiche horizontal oder vertikal kopieren. In unserem Screenshot will ich zum Beispiel rund um die Systemupdate-Meldung herum eine einheitliche Hintergrundfarbe haben. Das heisst: Ich kopiere einen der schwarzen Bereiche entlang der Kante: Erstmal etwas heranzoomen: Ctrl bzw. Strg gedrückt halten und am Mausrad um einen Ticker drehen. Nun gehts oben zu Auswählen. Markieren Sie den Teil des zu kopierenden Bereichs.
Ziehen Sie nun den oberen mittleren Markierungspunkt über das zu übermalende Objekt. Der Bereich wird ausgedehnt – und der loszuwerdende Hintergrund im Randbereich der geknipsten Meldung ist verschwunden.
Tipp 2: schnell ein zweites Fenster
Auf herkömmlichem Weg erlaubt Paint kein Öffnen mehrerer Paint-Fenster. Halten Sie aber mal die Shift- bzw. Umschalt-Taste gedrückt, während Sie in der Taskleiste aufs Paint-Icon klicken – voilà, ein zweites, leeres Paint-Fenster ist da.
Nächste Seite: Mehrfachkopieren, Tatzelwurm zeichnen
Mehrfachkopieren, Tatzelwurm zeichnen
Tipp 3: Mehrfachkopieren
Oben rechts sehen Sie in Paint einige runde Tupfen mit Standardfarben. Links davon zwei grössere gefüllte Kreise. Die obere «1. Farbe» steht für die Vordergrund- bzw. Rahmenfarbe. Die untere «2. Farbe» für die Füll- oder Hintergrundfarbe. Schnappen Sie sich je eine Farbe, zum Beispiel Rosa und Violett. Zeichnen Sie einen Kreis. Markieren Sie ihn. Halten Sie nun die Ctrl+Taste (Strg) gedrückt, während Sie den Kreis Stück für Stück verschieben. Sie sehen: Durch die Ctrl-Taste wird die Auswahl kopiert – und es lassen sich interessante Muster damit erstellen.
Tipp 4: Tatzelwurm zeichnen (transparente Auswahl)
Beim Kopieren von Kreisen für unseren Beispiel-Tatzelwurm ist die Auswahl aber viereckig, was bedeutet, dass auch ein viereckiger Bereich kopiert wird. Bei runden Elementen wird daher immer auch ein Stück vom Hintergrund mitkopiert, was dazu führt, dass Teile des Bildes unerwünschterweise wieder übermalt werden. Klappen Sie oben das Symbol für Auswählen auf. Sie finden hier auch eine freie Auswahl, mit der Sie ein Objekt noch genauer markieren können. Der eigentliche Tipp ist hier aber der: Aktivieren Sie Transparente Auswahl. Schalten Sie jetzt die «2. Farbe» auf die Hintergrundfarbe Ihres Bildes um; in unserem Beispiel PCtipp-Blau. Ab sofort wird beim Kopieren die als «2. Farbe» festgelegte Farbe als transparente Farbe behandelt. Jetzt ist ein Tatzelwurm aus Ovalen und Kreisen möglich.
Nächste Seite: Form drehen, Lineale und Gitternetz
Form drehen, Lineale und Gitternetz
Tipp 5: Form drehen
Scrollen Sie oben einmal im Bereich Formen. Sie finden hier einige Standardformen. Klicken Sie eine an. Wie immer bestimmt die 1. Farbe den Rahmen, die 2. Farbe die Füllung. Falls keine Füllung erscheint: Rechts neben den Formen finden Sie ein Menü Formfüllung. Wählen Sie hier zum Beispiel Einfarbige Füllung. Bestimmen Sie rechts daneben noch die Strichstärke des Umrisses sowie via Formumriss noch weitere Effekte. Malen Sie eine Form auf, beispielsweise eine der Sprechblasen.
Wenn Sie die Form soeben eingefügt haben, ist sie so lange markiert, bis Sie im Bild anderswo hinklicken; erkennbar an der gestrichelten Linie und den Ecken- und Mitten-Anfassern.
Greifen Sie oben im Bereich Bild zum Icon für Drehen. Mit einer Rechts- oder Linksdrehung um 90° richten Sie beispielsweise eine Sprechblase anders aus. Solange die Form markiert ist, können Sie auch die Grösse beliebig anpassen und die Form an die gewünschte Position ziehen.
Tipp 6: Lineale und Gitternetz
Wer gerne pixelgenau arbeiten möchte, findet unter Ansicht auch noch Lineale und Gitternetzlinien. Für Feinarbeiten empfiehlt sich ein Zoom, mit dem Sie bis 800 % vergrössern können. Damit erlaubt Paint die Kontrolle über jeden einzelnen Pixel.
Tipp 7: genau waag- oder senkrecht – oder quadratisch
Wollen Sie eine exakt waag- oder senkrechte Linie zeichnen? Schnappen Sie sich aus den Formen die Linie. Klicken Sie auf den gewünschten Startpunkt der Linie und fangen Sie an, den Strich zu zeichnen. Drücken und halten Sie nun einfach noch die Shift-Taste (Umschalt), während Sie die Linie zu Ende führen. Wenn Sie ungefähr senkrecht gezeichnet haben, hält Paint die Linie nun exakt im Lot. Ebenso bei horizontalen Linien.
Selbiges geht auch bei Kreisen und Quadraten. Greifen Sie zur Kreis- bzw. Ellipsenform oder zum Viereck. Wenn Sie beim Zeichnen die Shift-Taste (Umschalt-Taste) dazunehmen, schnappt es an einem genau quadratischen oder kreisförmigen Seitenverhältnis ein.