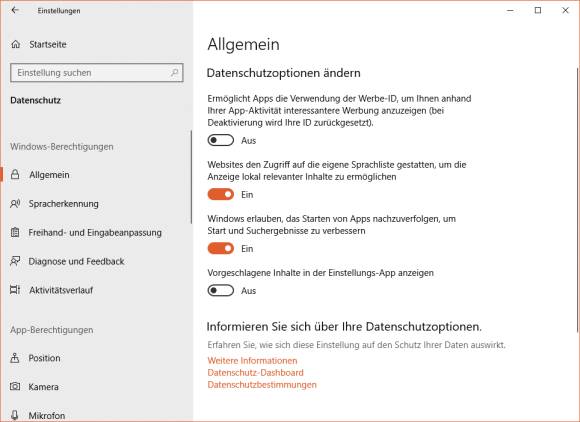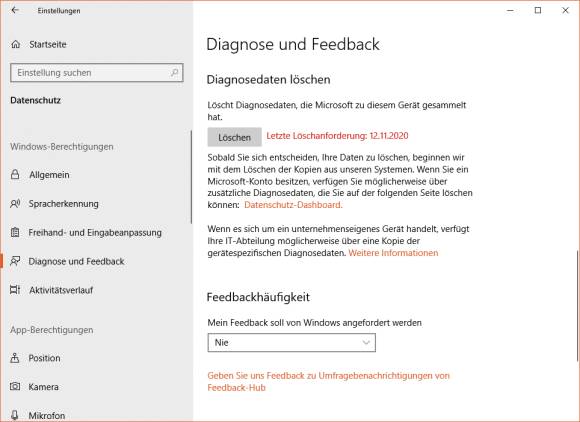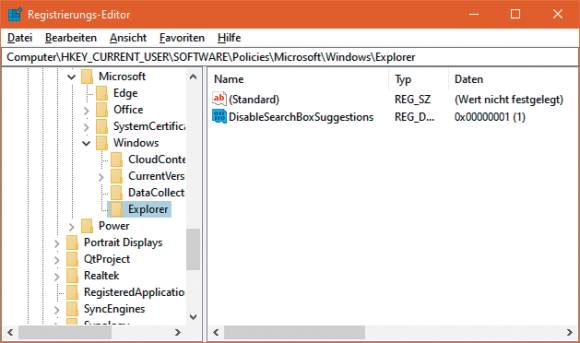Datenschutz-Parcours
27.04.2021, 10:51 Uhr
Windows 10: Datenschutz Schritt für Schritt
Nach jedem grösseren Update von Windows 10 lohnt sich ein Spaziergang durch dessen Privatsphären-Optionen. Online PC navigiert Sie durch die verschiedenen Schritte.
Die Daten, die Windows lokal in Ihrem Benutzerkonto ansammelt, sind oftmals sinnvoll bzw. sogar nützlich. Sie ermöglichen Ihnen schnellen Zugriff auf Ihre kürzlich genutzten Dateien und Anwendungen. Sobald solche Daten aber den Computer in Richtung Microsoft verlassen, sobald es um individuelle Werbung oder App-Vorschläge geht, sollten Sie gegebenenfalls einen Riegel vorschieben.
Öffnen Sie Start/Einstellungen und besuchen Sie Datenschutz. Den ersten Punkt betreffend Werbe-ID und den vierten zu Vorgeschlagene Inhalte können Sie ohne negative Folgen deaktivieren. Lassen Sie aber mindestens den dritten aktiv: Windows erlauben, das Starten von Apps nachzuverfolgen, Bild 1.
Wenn Sie diesen ausknipsen, merkt sich etwa das Ausführen-Fenster (Windowstaste+R) die zuletzt genutzten Befehle nicht mehr – und das wäre ärgerlich.
Wechseln Sie zu Spracherkennung. Möchten Sie nicht, dass Microsoft Cortana Sie belauscht und wollen Sie nicht mit Microsofts Assistentin sprechen, schalten Sie diese Option aus. Sie tangiert andere Diktierfunktionen nicht, etwa jene in Microsoft Word.
Bei Freihand- und Eingabeanpassung müssen Sie abwägen. Wer in Microsoft-Apps beispielsweise oft in Schweizerdeutsch schreibt, könnte es praktisch finden, wenn Windows die Begriffe nach und nach lernt und Ihnen automatisch vorschlägt. Aus Datenschutzsicht sollten Sie diese Einstellung jedoch ausschalten. Klicken Sie auch einmal auf Persönliches Wörterbuch anzeigen. Je nachdem, wie lange das Begriffe-Lernen aktiv war, werden Sie staunen, was da alles drinsteht. Verwenden Sie Persönliches Wörterbuch löschen, um die Liste zu leeren.
In Diagnose und Feedback schalten Sie auf Erforderliche Diagnosedaten um. Damit schalten Sie die Datenübermittlung zwar nicht ab, aber reduzieren diese ein wenig. Scrollen Sie herunter. Freihand und Eingabe verbessern wird durch die vorher erwähnte Einstellung automatisch ausgeschaltet. Individuelle Benutzererfahrung und Diagnosedaten anzeigen knipsen Sie mit Vorteil ebenfalls aus. Für Letzteres
müssten Sie ohnehin eine zusätzliche App aus dem Microsoft-Store herunterladen.
müssten Sie ohnehin eine zusätzliche App aus dem Microsoft-Store herunterladen.
Unterhalb klicken Sie fürs Abräumen der Diagnosedaten einmal beherzt auf Löschen, Bild 2. Die letzte Einstellung in diesem Dialog betrifft die Feedbackhäufigkeit. Die Einstellung Nie schützt vor lästigen Fragen,
mit denen Microsoft Sie bestimmt im falschen Moment löchern würde.
mit denen Microsoft Sie bestimmt im falschen Moment löchern würde.
Der Aktivitätsverlauf ist unterteilt in das Speichern lokaler Aktivitäten und das Übermitteln der Daten an Microsoft. Wir empfehlen, beides zu deaktivieren, mindestens jedoch Meinen Aktivitätsverlauf an Microsoft senden. Scrollen Sie herunter, finden Sie den Button Löschen.
Noch immer im Fenster Datenschutz folgt eine ganze Reihe von Modulen, bei denen Sie entscheiden müssen, ob Windows (und welche Apps) darauf zugreifen darf. Die Frage zur Position ist nicht einfach zu beantworten. Falls Sie Wetter- oder Kartendienste verwenden, kann es sinnvoll sein, den Standort für diese Zwecke freizugeben. Es ist auch die Angabe einer Standardposition möglich, etwa für stationäre Desktop-PCs.
Darunter lassen sich die Apps wählen, die den Standort verwenden dürfen. Überlegen Sie bei Kamera und Mikrofon, mit welchen Apps Sie zum Beispiel Videokonferenzen führen oder Webcam-Selfies machen wollen. Alle anderen knipsen Sie aus. Für Nicht-Nutzer von Sprachassistenten wie Cortana empfiehlt sich auch das Stilllegen der Stimmaktivierung: Schalter auf Aus.
Nun zu den Bereichen Benachrichtigungen bis und mit Weitere Geräte. Lassen Sie deren Grundfunktion aktiviert, sofern Sie etwas davon grundsätzlich verwenden. In den meisten dieser Kategorien finden Sie Einstellungen dazu, welche Apps auf diese zugreifen dürfen.
Interessant wird es wieder bei Hintergrund-Apps. Deaktivieren Sie die Hintergrundaktivitäten aller Apps, von denen Sie keine wichtigen Benachrichtigungen erwarten. Ackern Sie sich in diesem Sinne durch die restlichen Kategorien in den Datenschutzeinstellungen.
Es geht zurück auf die Startseite der Einstellungen. Von dort navigieren Sie via Apps zu Autostart. Was Sie nicht nutzen, braucht auch nicht automatisch zu starten. So können Sie hier Cortana in der Regel ausschalten, da diese in der Schweiz ohnehin nicht funktioniert.
Zwischenablage-Abwägung
Öffnen Sie via Start wieder die Einstellungen und gehen Sie zu System. Wechseln Sie zu Zwischenablage.
Wenn Sie den Zwischenablageverlauf auf Ein schalten, lässt sich alles, was Sie kopieren, später via Windowstaste+V wieder abrufen, Bild 3.
Wenn Sie den Zwischenablageverlauf auf Ein schalten, lässt sich alles, was Sie kopieren, später via Windowstaste+V wieder abrufen, Bild 3.
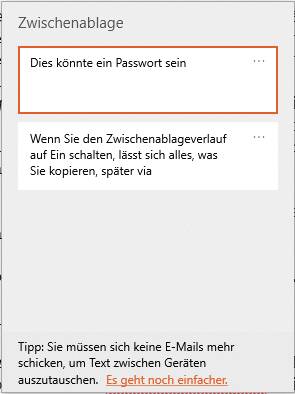
Bild 3: Auch kopierte Passwörter können längere Zeit in der Zwischenablage liegen
Quelle: Screenshot/PCtipp.ch
Das klingt zwar bequem: Auf dem Desktop-PC einen Textabsatz kopieren, auf dem Notebook mit Windowstaste+V einfügen. Aber es heisst auch, dass all diese Daten an Microsoft übermittelt werden. Wenn Sie diese Funktion nicht brauchen, sollten Sie die Option für Auf allen Geräten synchronisieren auf Aus kippen.
Keine App-Vorschläge
Microsoft will Ihnen unbedingt irgendwelche Apps schmackhaft machen, die es Ihnen im Startmenü mit bunten Bannern anpreist. Das führt aber häufig zu Irritationen und wirkt etwas aufdringlich. Gehen Sie in den Einstellungen zu Personalisierung/Start. Schalten Sie hier Gelegentlich Vorschläge im Startmenü anzeigen auf Aus.
Störende Benachrichtigungen
Auch die Benachrichtigungen unten rechts sind nicht vor nervender Werbe-Verfolgung gefeit. Gehen Sie in den Einstellungen zu System und öffnen Sie Benachrichtigungen und Aktionen. Die Benachrichtigungen an sich lassen Sie eingeschaltet.
Aber wir empfehlen, für weniger Werbe-Ballast folgende Optionen auszuschalten: Windows-Willkommensseite nach Updates und gelegentlich bei der Anmeldung anzeigen, um Neuigkeiten und Vorschläge zu lesen, ferner diese: Möglichkeiten zum Abschliessen der Einrichtung meines Geräts für die optimale Nutzung von Windows vorschlagen und diese: Bei der Nutzung von Windows Tipps, Tricks und Vorschläge erhalten.
Und die Startmenü-Websuche?
Bei einer Suche im Startmenü will Windows stets auch Webergebnisse anzeigen. Das bedeutet, dass es alles an die Suchmaschine Bing übermittelt, auch die lokale Suche nach privaten Dateien. Um dies zu unterbinden, erstellen Sie einen Eintrag in der Registry.
Drücken Sie Windowstaste+R, tippen Sie regedit ein und drücken Sie Enter zum Starten des Registrierungs-Editors. Navigieren Sie im linken Bereich zu diesem Zweig und klicken Sie ihn an, damit Sie im rechten Teil seine Einträge sehen: HKEY_CURRENT_USER\ SOFTWARE\Policies\Microsoft\Windows\.
Klicken Sie mit rechts auf den Zweignamen Windows und wählen Sie im Kontextmenü Neu/Schlüssel. Nennen Sie den Schlüssel Explorer und klicken Sie drauf, damit Sie wieder rechts die (noch fehlenden) Einträge
sehen. Im rechten Teil führen Sie einen Rechtsklick aus und wählen Neu/DWORD-Wert (32-Bit) – dies auch bei 64-Bit-Systemen.
sehen. Im rechten Teil führen Sie einen Rechtsklick aus und wählen Neu/DWORD-Wert (32-Bit) – dies auch bei 64-Bit-Systemen.
Nennen Sie den neuen Eintrag DisableSearchBoxSuggestions (ohne Leerzeichen oder Bindestriche) und drücken Sie Enter. Doppelklicken Sie den neuen Eintrag und verpassen Sie ihm den Wert 1, Bild 4. Damit die Einstellung wirkt, ist ein richtiger PC-Neustart fällig: Start/Ein/Aus/Neu starten. Danach sind bei einer Suche im Startmenü die Webvorschläge verschwunden – und das Datenschutz-Niveau Ihres PCs ist wieder etwas gestiegen.