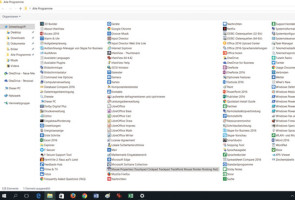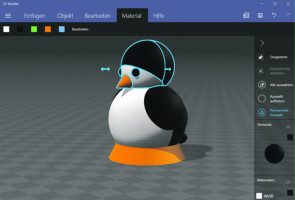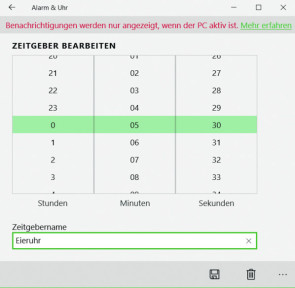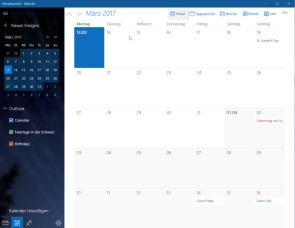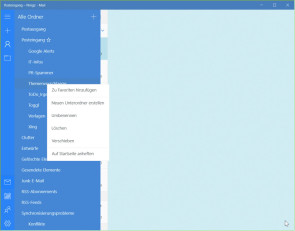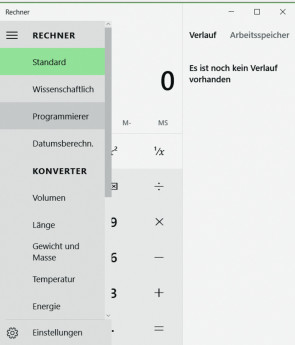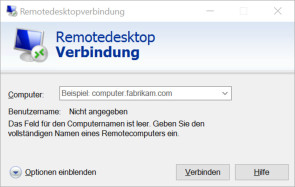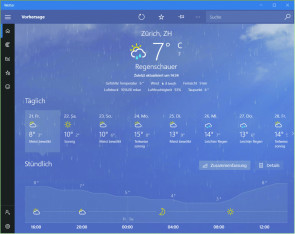Potente Bordmittel
17.03.2017, 10:39 Uhr
17.03.2017, 10:39 Uhr
Die besten Tools in Windows 10
In Windows 10 stecken einige praktische Helfer für den Alltag. Online PC zeigt, was das aktuelle Microsoft OS an Bordmitteln zu bieten hat.
Windows hat seit jeher zahlreiche kleine Programme an Bord. Alte Bekannte wie das Zeichenprogramm Paint oder den Texteditor kennen nahezu alle Nutzer. Im aktuellen Windows 10 sind neben diesen altbekannten Bordmitteln auch viele interessante Windows-Apps standardmässig installiert. Solche Apps eignen sich etwas besser für die Touchscreen-Bedienung auf Tablets und Convertibles, sind aber oft nur mit wenigen Grundfunktionen ausgestattet. com! professional zeigt, welche Tools besonders praktisch sind und wofür es bessere Alternativen gibt. Zusätzlich finden Sie praktische Tipps zu den vorgestellten Programmen.
Alle installierten Programme auflisten
Möchten Sie auf einen Blick alle Apps und Programme sehen, die auf Ihrem PC installiert sind? Erstellen Sie hierzu einen neuen Ordner, zum Beispiel in Ihrem Ordner Downloads. Nennen Sie ihn wie folgt, wobei Sie die Bezeichnung vor dem Punkt (hier beispielsweise: Alle Programme) frei wählen können: Alle Programme.{4234d49b-0245-4df3-b780-3893943456e1}
Öffnen Sie diesen Ordner per Doppelklick, schon sehen Sie eine Liste mit allen installierten Apps und Programmen – seien sie von Microsoft mitgeliefert, von Ihrem Computerhersteller oder durch Sie installiert. Zwei Einschränkungen: Damit Sie wirklich möglichst alle sehen, müssen Sie oben rechts die Ansicht auf Liste umschalten, und zwar jedes Mal, wenn Sie das Fenster öffnen, denn diese Einstellung merkt sich Windows für diesen Ordner nicht.
Die zweite Einschränkung: Die Ansicht lässt sich leider nicht nach etwas wie "Hersteller" sortieren. Das macht es etwas schwieriger, Einträge wie zum Beispiel Available Languages zuzuordnen. Für schnellen Zugriff auf den Ordner ziehen Sie ihn per Maus auf die Taskleiste, um ihn dort an das Explorer-Icon anzuheften. Klicken Sie mit Rechts auf das Icon, taucht Alle Programme in den angehefteten Ordnern auf. Aus dem Fenster mit allen Programmen öffnen Sie Desktop-Anwendungen und Apps per Doppelklick. Der Rechtsklick auf ein Element bietet Befehle wie An Start anheften, Von Start lösen oder auch Uninstall.
Auf den folgenden Seiten zeigen wir Ihnen, welche Bordmittel Windows 10 schon bereithält und wie es um deren Funktionsumfang bestellt ist. Darüber hinaus finden Sie hier auch empfehlenswerte Alternativen zu den Windows-Tools.
Editor und 3D Builder
Unter den Desktop-Programmen von Windows 10 findet sich mit dem Editor ein wahrer Klassiker. Ein Texteditor ist nicht fürs Briefeschreiben, sondern ganz klar fürs Editieren reiner Textdateien, wie zum Beispiel Konfigurationsdateien oder Skriptdateien, gedacht. Notepad ist so ein Editor und ein offenbar nicht totzukriegendes ewiges Windows-Zubehör. Dieser Editor war jedoch schon immer eine pragmatische Lösungen. Als Alternative bietet sich hier etwa Notepad++ an. Das Tool unterstützt mehr Formate, kommt mit grösseren Dateien klar, läuft stabiler, bietet Syntax-Highlighting und viele weitere Extras.
3D Builder
Die App 3D Builder ermöglicht das Gestalten dreidimensionaler Objekte mittels einfacher Grundformen. Wer einen Kinect-Sensor für die Spielkonsole Xbox One besitzt, kann auch dreidimensionale Objekte einscannen und weiterbearbeiten. Daneben lassen sich Objekte mit den Werkzeugen des Tools erstellen.
Das Resultat wäre ein Job für einen 3D-Drucker, der die Figur aus Plastik selbstständig aufbaut. Die wenigsten Anwender haben Zugriff auf so ein Gerät. Die App bietet daher unter dem 3D-Druck-Icon oben rechts einen Knopf für Online bestellen, mit von Microsoft vorgeschlagenen Onlineshops für solche Zwecke. Die gestaltete Figur lässt sich aber auch zweidimensional auf Papier ausgeben.
Alarm und Uhr, Kalender, Karten
Die App Alarm & Uhr kennt ungefähr dieselben Funktionen wie verschiedene Uhren-Apps für Smartphones. Dazu zählen ein Wecker, ein Timer und eine Stoppuhr. Wechseln Sie einfach oben zwischen den Uhrenaufgaben. Über das Dreipunkte-Menü unten rechts legen Sie die gewünschten Benachrichtigungseinstellungen fest. Ist zum Beispiel der Zeitgeber gestartet, klicken Sie auf den Doppelpfeil, um den Countdown etwas ansprechender anzuzeigen.
Die Warnung in unserem Screenshot "Benachrichtigungen werden nur angezeigt, wenn der PC aktiv ist" erfolgt zu Recht. Der Computer wird von der App nicht selbstständig aus seinem Tiefschlaf geweckt, darum eignet sich diese Uhr zum Beispiel nicht für den morgendlichen Weckdienst.
Kalender
Mit der Kalender-App verwalten Sie nicht nur Ihre Geschäftstermine von Microsoft Exchange, sondern binden auch Konten von Outlook.com, Google oder Apple iCloud ein. Und dies macht die Windows-App recht ansprechend. Etwas undurchsichtig ist, dass Windows damit gerne zum Beispiel auf Ihr gesamtes Google-Konto zugreifen will, also auch auf Ihre Google-E-Mails. Und das sogar dann, wenn Sie diese vielleicht lieber in einem anderen Programm oder im Webbrowser verwalten wollen. Wem das nichts ausmacht, braucht fürs Verwalten von E-Mails, Kalender und Kontakten nicht zwingend ein ausgewachsenes Outlook zu installieren.
Es empfiehlt sich, die App nach der Inbetriebnahme etwas zu optimieren: Öffnen Sie unten links übers Zahnrad-Symbol die Einstellungen. Besuchen Sie Personalisieren, um Dinge wie Hintergrundbild oder Farben zu ändern. Über Konten verwalten fügen Sie weitere Konten hinzu oder ändern ein bestehendes. Tippen Sie Ihres an und gehen Sie zu Synchronisierungseinstellungen für Postfach ändern. Hier legen Sie fest, wie lange die Nachrichten und Termine auf dem lokalen Gerät verbleiben sollen. Sie stellen auch ein, ob und wie oft das Gerät Ihre Mails, Kalender und Kontakte synchronisieren soll.
Karten
Die Karten-App setzt logischerweise auf Microsofts eigenen Web-Dienst Bing. Sie funktioniert zumindest in der Stadt recht ordentlich und zeigt auch Infos über öffentliche Verkehrsmittel und Fusswege. Etwas irritierend sind bei der Navigation Hinweise wie: "Wenn Sie X erreichen, sind Sie zu weit gegangen".
Für die Nutzung unterwegs aktivieren Sie die Positionsbestimmung. Die gibts nicht in der App, sondern in Windows 10 unter Start/Zahnrad-Icon/Datenschutz/Position. Aktivieren Sie hier die Option Ungefährer Standort.
Mail, Rechner und Nachrichten
Sie haben möglicherweise Ihre E-Mails auf dem gleichen Konto wie den Kalender, zum Beispiel bei Outlook.com oder Google. Dann ist Ihr Konto in der Mail-App bereits eingerichtet. Hier stört ein Umstand etwas mehr als beim Kalender: Die Ansichten lassen sich nicht so einfach anpassen. Es fehlt etwa die Option, die Betreffliste und die Vorschau untereinander anzuzeigen. Und auch die Ordnerliste lässt sich nicht dauerhaft einblenden. Falls Sie auf Ihrem Mailserver eine Ordnerstruktur haben, müssen Sie jeden einzelnen Ordner extra anzeigen: Klicken Sie auf das Ordner-Symbol, um die Ordnerliste auszuklappen. Soll einer der Ordner standardmässig unterhalb des Posteingangs erscheinen, klicken Sie mit Rechts drauf und wählen "Zu Favoriten hinzufügen".
Die Mail-App eignet sich für simplen Mailabruf und -versand. Wer die Nachrichten dagegen serverseitig schon in Ordner einsortieren lässt, wird das Verwalten eines grösseren Mailaufkommens mit dieser App umständlich finden. Die beiden Programme Outlook und Thunderbird haben in dieser Hinsicht deutlich mehr auf dem Kasten.
Rechner
Der altbewährte Taschenrechner calc.exe ist in Windows 10 verschwunden. An dessen Stelle tritt die Rechner-App, die unserer Meinung nach weniger schön aussieht. Sie ist aber durchaus brauchbar. Öffnen Sie das Hamburger-Menü (die drei Striche oben links). Hier finden Sie unter anderem verschiedene Rechnermodi wie Programmierer oder Wissenschaftlich und einige nützliche Umrechnungs- und Berechnungshilfen. Die gabs zwar im alten Rechner auch, aber es sind inzwischen einige dazugekommen. Weggefallen sind dafür die Arbeitsblätter etwa zur Hypothekenberechnung oder zum Bestimmen des Benzinverbrauchs.
Nachrichten
Hier gibts grundsätzlich den Einheitsbrei der MSN-Webseite. Bei der Inbetriebnahme haben Sie zunächst nur Zugriff auf die Themengebiete. Wechseln Sie hierfür zu Alle Themenbereiche. Aktivieren Sie jene, die Sie interessieren, damit sich deren Sternchen-Symbol grün färbt. Mit Boulevard ist die App übrigens vollgestopft, aber es fehlen nach Meinung der Autorin wichtige Rubriken wie Technik oder Wissenschaft. Deaktivieren Sie die für Sie nicht interessanten Gebiete.
Leider bietet die App nur sehr wenig Einfluss auf die Nachrichtenquellen. Tippen Sie in der linken Spalte der App aufs vierte Icon von oben, jenes mit den zwei symbolischen Blättern. Hier können Sie für die einzelnen Themengebiete zwischen ein paar wenigen Quellen auswählen, wobei eine gezielte Suche nach Quellen leider ins Leere führt.
Wer sich durch eine App nur die wichtigsten Schlagzeilen servieren lassen will, wird damit zufrieden sein. Alternativen finden sich mit Feedly, Flipboard und Co. zuhauf.
Remotehilfe, Sprachrekorder, Wetter
Die App Remotedesktop erlaubt Ihnen, via Internet entweder einem anderen Benutzer Computerfernwartung anzubieten oder selbst einen Ihnen bekannten Supporter auf den Desktop einzuladen. Hierfür müssen beide mit einem Microsoft-Konto verbunden und mit Windows 10 unterwegs sein.
Als Alternative bietet sich Teamviewer an. Dieser ist für privaten Nutzung ebenfalls gratis, braucht kein fest eingerichtetes Konto und läuft unter verschiedensten Betriebssystemen, sogar auf Smartphones.
Sprachrekorder
Der Sprachrekorder ist ein ziemlich minimalistisch gehaltenes Programm für Aufnahmen übers computereigene Mikrofon. Beim ersten Öffnen haben Sie tatsächlich nur genau eine Option: den Klick auf den grünen Aufnahmeknopf. Der startet die Aufnahme, die der Sprachrekorder übrigens automatisch als MP4-Datei im Ordner Soundaufnahmen speichert. Ein erneuter Klick stoppt die Aufnahme. Darunter finden Sie eine Option zum Setzen eines Markers und für die Aufnahmepause. Erst nach Abschluss der Aufnahme gibt die Oberfläche etwas mehr her.
Die Aufnahmen werden mit einem meist ungünstigen Titel wie "Aufnahme läuft" versehen, lassen sich aber per Rechtsklick umbenennen. Minimale Bearbeitungsoptionen sind ebenfalls vorhanden, etwa zum Zuschneiden der Tonaufnahme. Der Sprachrekorder ist als eine Art Diktiergerät gedacht und erfüllt diesen Zweck durchaus.
Wetter
Mit dieser App sind Sie im Lieblings-Smalltalkthema nie um eine Antwort verlegen. Die App Wetter ist unter Windows 10 vorinstalliert und heisst eigentlich "Bing Weather". Damit niemand Microsoft die Schuld fürs schlechte Wetter in die Schuhe schiebt, gibt sie via Einstellungen/ Datenanbieter preis, woher die Wetterdaten stammen.