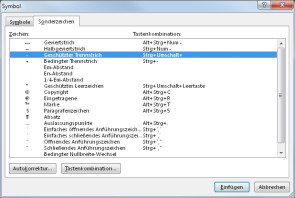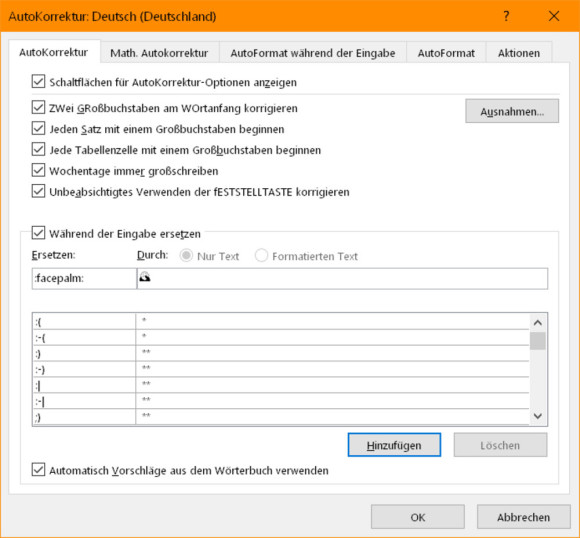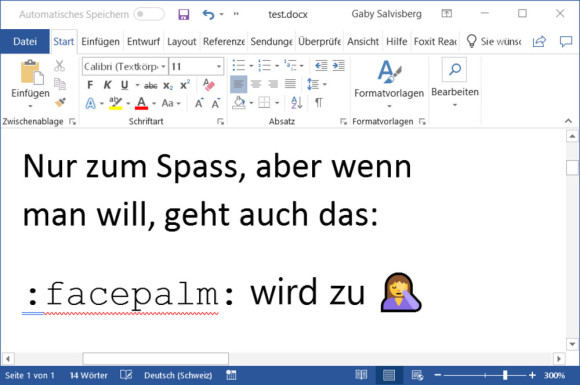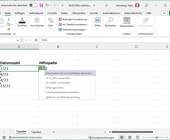Office
26.03.2019, 08:43 Uhr
Word: Dieses Wort immer durch anderes ersetzen
Soll Word ein bestimmtes Wort bzw. eine Zeichenfolge immer durch eine andere (oder durch ein Emoji) ersetzen, greifen Sie zur AutoKorrektur.
Eher unfreiwillig kommen die meisten Word-Nutzer als EinsteigerInnen mit der Word-AutoKorrektur in Kontakt. Nämlich immer dann, wenn Word beim Schreiben aus heiterem Himmel ein Wort oder bestimmte Zeichen durch etwas Anderes ersetzt. Lieblingsbeispiel in der Schweiz: Word ersetzt die Ortschaft «Wil» automatisch durch «will». Andere Word-Automatismen sorgen dafür, dass bei Eingabe von «1.» auf einer neuen Zeile sofort eine Aufzählung entsteht. Wir haben solchen Word-Automatismen einen separaten Artikel gewidmet: «Abschalten der nervigsten Word-Automatismen».
Hilfreiche AutoKorrektur
Nicht alles, was Word automatisch macht, muss zwangläufig nerven. AutoKorrektur-Einträge zum Beispiel lassen sich hervorragend anpassen und nutzen.
Öffnen Sie in Word Datei/Optionen, gehen Sie in der linken Spalte zu Dokumentprüfung und klicken Sie auf die Schaltfläche AutoKorrektur-Optionen. Im Reiter AutoKorrektur finden Sie im unteren Teil eine ganze, alphanumerisch sortierte Liste von Einträgen, die schon ab «Werk» vorhanden sind. Da wäre die automatische Ersetzung der Zeichenfolge (c) durchs Copyright-Zeichen © oder relativ weit unten eben die Sache mit «Wil» und «will».
Entfernen Sie unerwünschte AutoKorrektur-Einträge, indem Sie diese anklicken und mit Löschen aus der Liste befördern. Bevor Sie zuviel löschen oder die Option gar komplett abschalten, denken Sie an die interessanten Nutzungsmöglichkeiten.
In Word-Installationen, die auch für PCtipp-Artikel benutzt werden, setzt die Autorin zum Beispiel den Eintrag «Ersetzen Pctipp durch PCtipp», damit das korrekt grossgeschriebene «PC» im Heftnamen nie vergessen geht.
In Office 365/Office 2016 unter Windows 10 lassen sich Zeichenfolgen sogar durch Emojis ersetzen. Öffnen Sie ein leeres Word-Dokument. Fügen Sie mithilfe dieses Tipps via Bildschirmtastatur das gewünschte Emoji ein, zum Beispiel das «Facepalm»-Emoji. Kopieren Sie es, indem Sie es markieren und per Ctrl+C (Strg+C) kopieren.
Öffnen Sie Datei/Optionen/Dokumentprüfung/AutoKorrektur-Optionen. Tippen Sie bei «Ersetzen» die Zeichenfolge :facepalm: ein. Bei «Ersetzen durch» ist das vorhin kopierte Emoji meist schon drin. Falls nicht, fügen Sie es mit Ctrl+V (Strg+V) ein. Klicken Sie in beiden geöffneten Fenstern auf OK. Wenn Sie in Zukunft die Zeichenfolge :facepalm: eintippen, ersetzt Word diese sofort durch das gewählte Emoji.
Tipp! Eine weitere praktische Anwendung für die AutoKorrektur ist in diesem Artikel unter Zusatztipp 1 erwähnt. So kann man beispielsweise verhindern, dass Word Firmen- oder Produktbezeichnungen am Zeilenende auseinanderreisst, auch wenn diese einen Bindestrich oder ein Leerzeichen enthalten.
Wie das mit der AutoKorrektur in früheren Word-Versionen ging, lesen Sie hier.