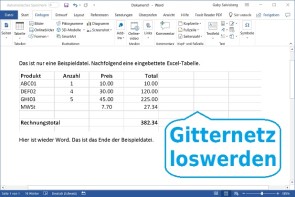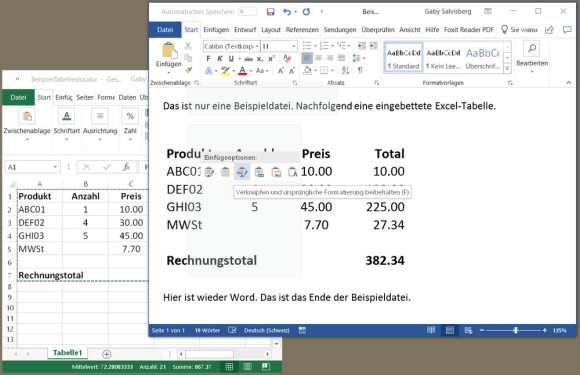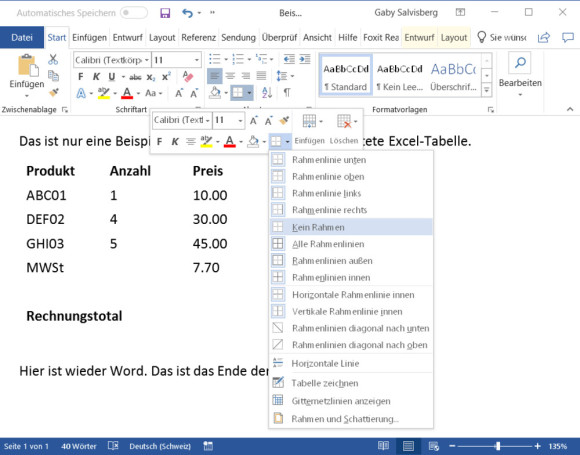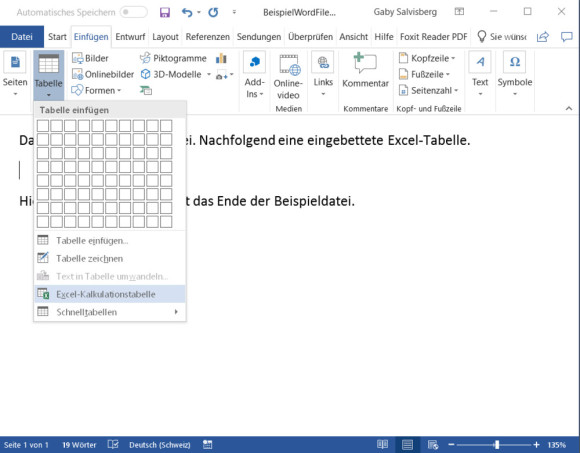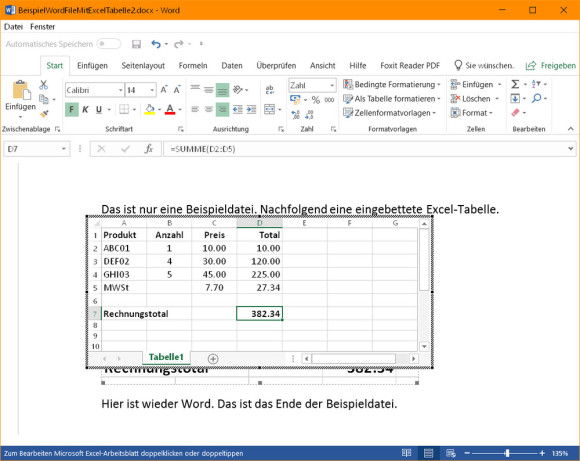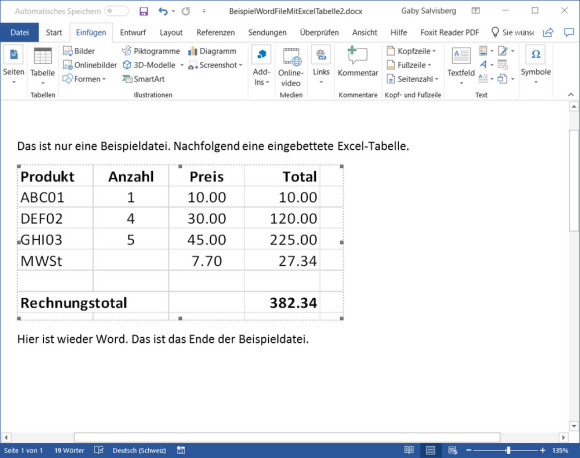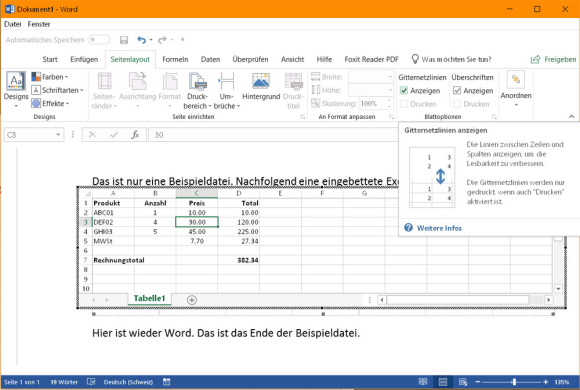Office
15.03.2019, 09:26 Uhr
Word: Excel-Tabelle ohne Gitternetz einbinden
Eine in Word hinzugefügte Excel-Tabelle bekommt manchmal ein unschönes Gitternetz. So verhindern Sie es oder werden es los.
Die Gitternetzlinien nerven nicht zwingend. Ob es überhaupt welche hat, hängt stark davon ab, auf welche Weise Sie das Excel-Objekt in Ihrer Word-Datei einfügen. Wir zeigen es am Beispiel von Office 365.
Über sogenannte OLE-Funktionen (für «Object Linking and Embedding») lassen sich problemlos zum Beispiel kleine Excel-Tabellen in einer Word-Datei einpflanzen. Das klingt komplizierter, als es für Sie als Anwender ist.
Wie Ihre Excel-Tabelle in Word aussieht, hängt jedoch davon ab, wie Sie diese eingefügt haben und woher die Excel-Daten überhaupt stammen.
Gleich nachfolgend zeigen wir Ihre Möglichkeiten, wenn Sie aus einer bestehenden Excel-Datei etwas kopiert haben. Auf der nächsten Seite zeigen wir hingegen, wie Sie in Word eine Art Miniatur-Excel-Tabelle einfügen können. Dort verhält sich die Sache mit den Formatierungen nämlich etwas anders. Und dort entstehen üblicherweise die hässlichen Gitternetzlinien.
Aus bestehender Excel-Datei
Markieren und kopieren Sie zum Beispiel ein Tabellenschnipsel in Excel. Wechseln Sie zu Ihrem Word-Dokument und klicken Sie mit der rechten Maustaste an die Stelle, an der die Tabelle erscheinen soll. Im Kontextmenü sehen Sie mehrere Einfügeoptionen.
Die sechs verfügbaren Einfügeoptionen nach dem Kopieren aus einer bestehenden Excel-Datei
Quelle: nmgz
Reines, losgelöstes Kopieren: Mit den ersten beiden Icons erstellen Sie tatsächlich eine von der Excel-Datei losgelöste Kopie des Tabellenbereichs. Beim Einfügen in die Word-Datei haben Sie hierbei die Wahl, ob die Formatierungen aus der Excel-Tabelle mitkommen sollen (erstes Icon) oder ob Word den Inhalt an jene Formate anpassen soll, die in der Word-Datei vorliegen (zweites Icon).
Verknüpfen: Die Einfügeoptionen hinter dem dritten und vierten Icon tragen nicht ganz umsonst noch ein kleines Kettensymbol. Diese erstellen beim Einfügen eine Verknüpfung zu den Originaldaten in der Excel-Datei. Das bedeutet: Bei jedem Öffnen dieser Datei wird Word fortan fragen, ob es die Daten aus der verknüpften Excel-Datei aktualisieren soll. Wenn Sie in der Excel-Datei in der Zwischenzeit etwas geändert haben, übernimmt Word diese Änderungen. Der Unterschied zwischen Icon Nr. 3 und Nr. 4 ist derselbe wie zwischen Nr. 1 und Nr. 2: Sie können wählen, ob die Formatierungen aus Excel übernommen werden sollen oder die Zielformatvorlagen, sprich: jene aus Word.
Keine Rahmen: Bei Verwendung der oben erwähnten vier Einfügevarianten lässt sich die Gestaltung der Tabelle in Word nachträglich problemlos anpassen. Markieren Sie alle Spalten oder Zeilen der Tabelle, erscheint eine kleine Formatierungsleiste. Alternativ wählen Sie jene oben im Menüband im Reiter Start. Sollen allfällige Rahmen oder Linien weg, wählen Sie dort übers Rahmen-Icon einfach die Option Kein Rahmen.
Grafik oder Text: Das fünfte Icon fügt den aus Excel kopierten Bereich unverknüpft als Grafik ein, also wie eine Art Screenshot der Excel-Datei. Hier haben Sie logischerweise keine Möglichkeit, die Rahmen oder Gitternetzlinien nachträglich zu entfernen; ausser, Sie kopierten das Bild in eine Bildbearbeitung, pixelten dort die Linien von Hand heraus und fügten es wieder in Word ein. Das sechste und letzte Einfüge-Icon fügt lediglich den kopierten Text ein und lässt sämtliche Formate weg – darum kommen auch keine Linien mit. Auch damit erfolgt keine Verknüpfung zur Excel-Datei. Hier müssten Sie die Spaltenbreiten bzw. Tabulatoren selbst setzen, den Bereich bei Bedarf in eine Tabelle umwandeln und könnten jetzt Rahmenlinien setzen, wenn Sie welche wollten.
Mini-Excel in der Word-Datei
Statt aus einer bestehenden Excel-Datei etwas zu kopieren und in der Word-Datei einzufügen, gibt es auch die Variante, ein neues Excel-Element innerhalb der Word-Datei zu erzeugen. Das kann nützlich sein, wenn Sie für ein paar Berechnungen zu Excel-Funktionen greifen wollen, ohne zuvor eine separate Excel-Datei zu erstellen.
Setzen Sie den Cursor an die Stelle, an der die Tabelle erscheinen soll. Im Reiter Einfügen geht es via Tabelle zu Excel-Kalkulationstabelle.
Im Dokument erscheint jetzt ein richtiges kleines Excel mit nummerierten Zeilen sowie Spalten mit Buchstabennamen A, B, C etc. Tippen Sie hier wie in Excel Ihre Spaltentitel sowie Zahlen ein und versehen Sie die gewünschten Zellen mit den üblichen Formeln.
Sobald Sie ausserhalb der Tabelle ins Dokument klicken, verschwinden die Excel-typischen Elemente – und Sie sehen die Tabelle ohne Scrollbalken und ohne Spalten- und Zeilennummerierung. Allerdings treffen Sie jetzt hier auf das unschöne Gitternetz. Und mit dieser Variante der «Excel-Tabelle in Word» können Sie die Rahmen und Linien nicht so einfach anpassen. Wenn Sie die Tabelle weiterbearbeiten wollen, klicken Sie doppelt drauf oder wählen Sie nach einem Rechtsklick darauf im Kontextmenü die Option Worksheet-Objekt/Bearbeiten. Sie könnten in diesem Modus im Excel-Element dickere Rahmen ziehen, aber über die gewöhnliche Rahmenformatierung werden Sie die Gitternetzlinien nicht los.
Der Trick nun: Während Sie in diesem «Excel-Modus» sind, haben Sie auch die typischen Excel-Bedienelemente im Menüband. Wechseln Sie mal zum Reiter Seitenlayout. Bei den Blattoptionen entfernen Sie unter Gitternetzlinien das Häkchen bei Anzeigen. Und voilà – die Gitternetzlinien sind verschwunden.