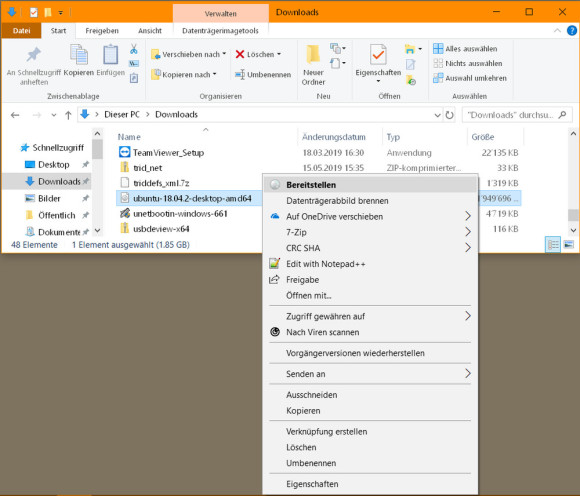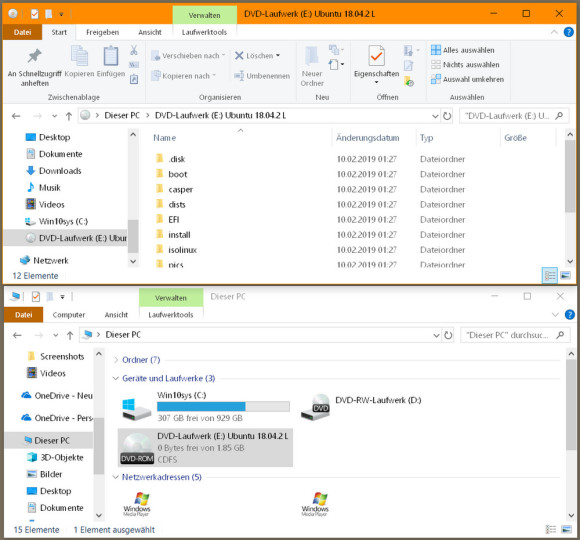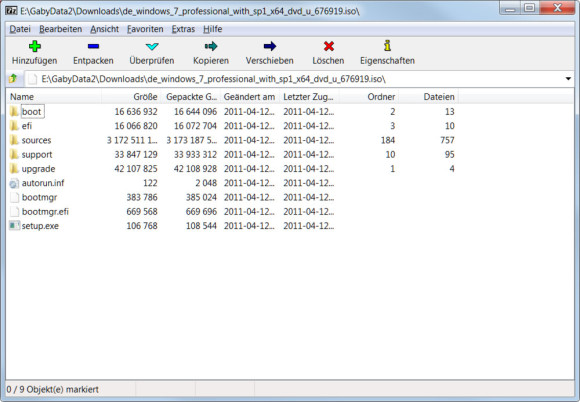Dateimanager
03.06.2019, 10:20 Uhr
Windows: Eine .iso-Datei ohne DVD-Brenner öffnen
Dateien im .iso-Format sind Datenträgerabbilder, die man auf DVD brennen könnte. Mit unseren Tipps schauen Sie auch ohne DVD-Brenner in solche Dateien rein.
Die Dateien mit Endung .iso sind üblicherweise Datenträgerabbilder. Das bedeutet, Sie könnten eine solche Datei als CD oder DVD brennen und anschliessend via DVD-Laufwerk die Dateien anschauen. Besonders häufig sind es Abbilder von bootfähigen CDs oder DVDs, die in diesem Format angeboten werden. Die Linux-Distributionen werden in diesem Format zum Download angeboten; ebenso wie herunterladbare Windows-DVD-Abbilder.
Vielleicht haben Sie eine .iso-Datei vor sich und brauchen daraus bloss eine Datei oder wollen aus Neugier einmal den Inhalt durchforsten. Nun wäre es etwas übertrieben, wenn Sie bloss wegen einer Datei einen DVD-Rohling verschwenden würden. Ausserdem gibts immer mehr Notebooks, die kein optisches Laufwerk mehr mitbringen.
In Windows 7 hilft ein kleines kostenloses Hilfsprogramm, die .iso-Datei zu öffnen. In Windows 10 geht es sogar mit Bordmitteln.
.iso-Datei öffnen in Windows 10
Klicken Sie im Datei-Explorer mit rechts auf die betroffene .iso-Datei. Hier haben wir als Beispiel ein heruntergeladenes Abbild zum Erstellen eines Ubuntu-Installations-Datenträgers. Wählen Sie im Kontextmenü den Befehl Bereitstellen. Schon sind Sie am Ziel. Sie haben die Dateien vor sich, können diese öffnen, ausführen oder kopieren.
Was hat Windows 10 nun gemacht? Es hat die .iso-Datei als separates virtuelles Laufwerk ins System «eingehängt». In unserem Beispiel hat es daraus schnurstracks ein virtuelles DVD-Laufwerk «E:» erzeugt (das richtige, physisch vorhandene, wäre «D:»). Und auf diesem können Sie die Daten lesen, als lägen sie auf einer tatsächlichen DVD.
Wenn Sie genügend in den Files gestöbert haben, hängen Sie das virtuelle Laufwerk einfach wieder aus: Klicken Sie im Datei-Explorer auf Dieser PC. Nun folgt ein Rechtsklick aufs virtuelle Laufwerk, gefolgt von Auswerfen. Windows entfernt das virtuelle Laufwerk wieder und schliesst die .iso-Datei.
Und in Windows 7?
In Windows 7 können Sie eine .iso-Datei mit Bordmitteln nicht so einfach in ein virtuelles Laufwerk stecken. Aber Sie können zu 7-Zip greifen; es ist kostenlos und Open-Source. Laden Sie 7-Zip von www.7-zip.org herunter und installieren Sie es. Es ist eigentlich ein Tool, mit dem Sie Zip-Dateien und zahlreiche andere Kompressionsformate packen und entpacken können. Dateien im .iso-Format gehören dazu.
Nach der Installation von 7-Zip klicken Sie mit rechts auf die .iso-Datei. Im Kontextmenü halten Sie Ausschau nach einem Untermenü 7-Zip/Öffnen. Jetzt werden die enthaltenen Unterordner und Dateien in einer Explorer-ähnlichen Ansicht angezeigt. Manche Dateien (z.B. PDFs) können Sie von hier aus direkt öffnen.
Was sich nicht öffnen lässt, ziehen Sie per Maus auf den Desktop oder in einen anderen Ordner, um eine Kopie von der Datei aus der .iso-Datei zu ziehen. Anschliessend können Sie die Datei starten oder bearbeiten. Um die .iso-Datei zu schliessen, reicht es, 7-Zip wieder zu beenden.