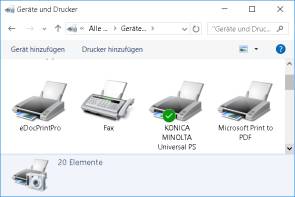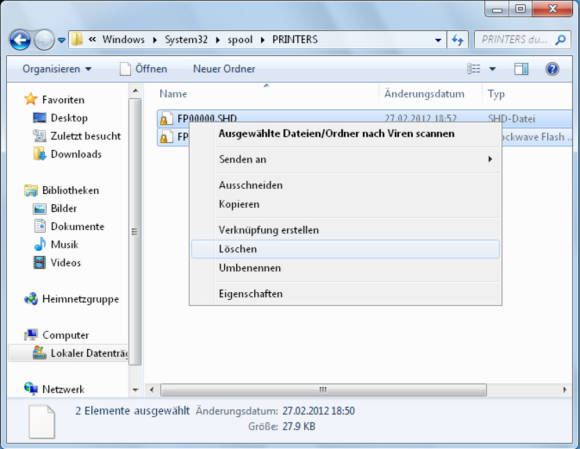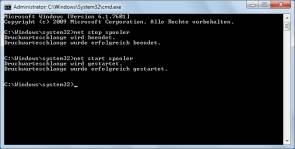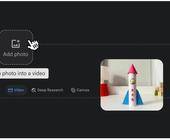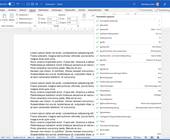Druckauftrag blockiert
11.11.2019, 13:39 Uhr
Windows: Blockierten Druckauftrag löschen
Blockiert ein Druckauftrag auf Ihrem Windows-PC jeden weiteren Druckvorgang? Diese Tipps für Windows 7, 8.1 und Windows 10 helfen.
Lösung: Zuerst versuchen Sie es mit den per Maus erreichbaren Bedienelementen. In Windows 10 gehts zu Start/Einstellungen/Geräte/Drucker & Scanner. Klicken Sie auf den Drucker, gefolgt von Warteschlange öffnen. Via Rechtsklick auf die Druckaufträge lassen sich diese abbrechen.
In Windows 7 öffnen Sie Geräte und Drucker, klicken Sie doppelt auf den betroffenen Drucker, führen Sie einen Rechtsklick auf den störrischen Druckauftrag aus und wählen Sie Druckauftrag abbrechen. Wenn das nicht hilft, versuchen Sie es einmal mit einem Windows-Neustart. Dies sind die ersten Schritte, die Sie bei solchen Problemen durchführen sollten.
Sollte das noch nicht wirken, ist das Pulver aber noch längst nicht verschossen. Versuchen Sie in diesem Fall noch die folgenden Tipps, die in Windows 7 und Windows 10 wieder gleich funktionieren.
Kurzfassung
- Eingabeaufforderung als Administrator ausführen
- Befehl eingeben: net stop spooler (Konsole noch geöffnet lassen)
- Dieses Verzeichnis öffnen: C:\Windows\System32\spool\PRINTERS
- Darin *.shd und *.spl löschen
- In Konsole eingeben: net start spooler
Die ausführliche Version
Klicken Sie auf den Start-Knopf oder drücken Sie die Windowstaste und tippen Sie cmd ein. Klicken Sie mit der rechten Maustaste aufs gefundene Programm cmd.exe und wählen Sie im Kontextmenü den Befehl Als Administrator ausführen. Bestätigen Sie allfällige Rückfragen per Klick auf Ja.
Es öffnet sich ein schwarzes «DOS-Fenster» bzw. Konsolenfenster. Tippen Sie da folgenden Befehl ein und schliessen Sie ihn per Enter-Taste ab: net stop spooler
Hiermit beenden Sie vorübergehend den Druckdienst. Das ist erforderlich, damit die nun zu löschenden Dateien nicht in Benutzung sind. In diesem Konsolenfenster meldet Windows nun «Druckwarteschlange wird beendet» und «Druckwarteschlange wurde erfolgreich beendet». Lassen Sie dieses Konsolenfenster noch geöffnet; Sie brauchen es gleich wieder.
Öffnen Sie nebenher ein Windows-Explorer-Fenster, z.B. indem Sie einfach via Startknopf auf Computer klicken oder Windowstaste+E drücken. Wechseln Sie darin in diesen Ordner: C:\Windows\System32\spool\PRINTERS
Klicken Sie auf Fortsetzen, falls eine entsprechende Meldungsbox erscheint. Im Ordner angekommen, dürften Sie ein paar Dateien mit Endungen .shd oder .spl entdecken. Die Endungen werden je nach Einstellung nicht zwingend angezeigt. Löschen Sie alle Dateien in diesem «PRINTERS»-Ordner, indem Sie z.B. alle mit Ctrl+A markieren und sie via Rechtsklick Löschen oder per Delete-Taste in den Papierkorb befördern. Bestätigen Sie eine allfällige Rückfrage des Systems.
Wechseln Sie zurück zum Konsolen- bzw. cmd.exe-Fenster. Tippen Sie darin den folgenden Befehl ein und drücken Enter: net start spooler
Wechseln Sie zurück zum Konsolen- bzw. cmd.exe-Fenster. Tippen Sie darin den folgenden Befehl ein und drücken Enter: net start spooler
Damit starten Sie den zuvor deaktivierten Druckdienst wieder.
Die Rückmeldungen lauten «Druckwarteschlange wird gestartet» und «Druckwarteschlange wurde erfolgreich gestartet». Danach müssten alle Druckaufträge gelöscht sein.
Weitere Tipps
Prüfen Sie in Windows 10 sicherheitshalber via Start/Einstellungen/Geräte/Drucker & Scanner, ob der richtige Drucker der Standarddrucker ist. Ändern können Sie dies mit einem Klick auf Verwalten, gefolgt von Als Standard. Falls mehrere Druckertreiber installiert sind, sollten Sie in Windows 10 eventuell noch das Häkchen bei «Windows verwaltet Standarddrucker» entfernen. Sonst kann dies zu unliebsamen Überraschungen führen.
In Windows 7 gehts zu Start/Geräte und Drucker. Schauen Sie auch da, ob der richtige Drucker der Standarddrucker ist. Das erkennen Sie am grün hinterlegten Häkchen. Ist der falsche als Standarddrucker gesetzt, klicken Sie den richtigen mit rechts an und aktivieren Als Standarddrucker festlegen. Natürlich kann es nicht schaden, noch kurz zu prüfen, ob der Drucker überhaupt läuft und ob alle Kabel richtig eingesteckt sind.
Für beide Windows-Versionen gilt zudem: Schauen Sie auch nach, ob der Windows-Druckdienst läuft. Drücken Sie Windowstaste+R, tippen Sie services.msc ein und drücken Sie Enter. Doppelklicken Sie auf den Dienstnamen Druckwarteschlange. Setzen Sie den «Starttyp» auf «Automatisch». Sollte der Dienst nicht aktiv sein (Status: «Wird ausgeführt»), klicken Sie noch auf Starten. Übernehmen Sie die Einstellungen mit OK.