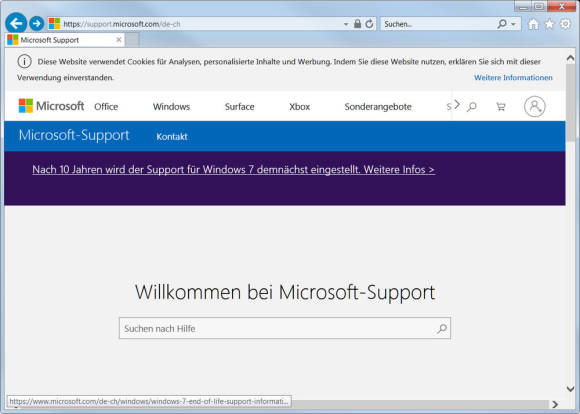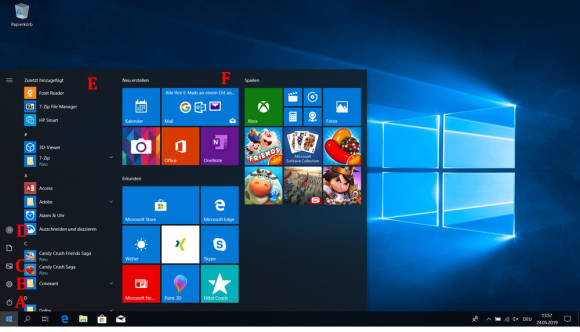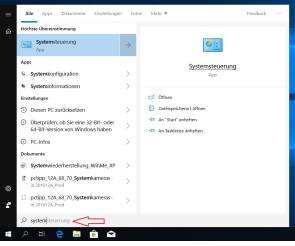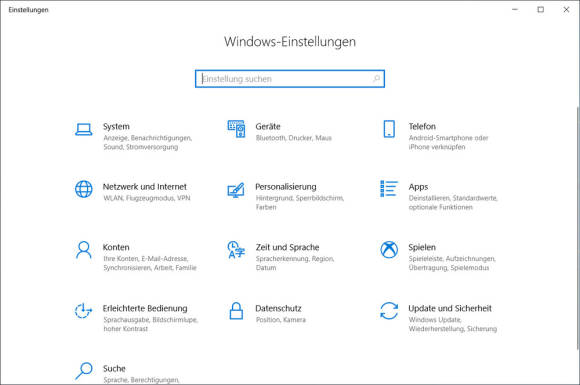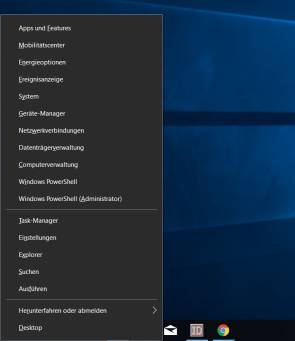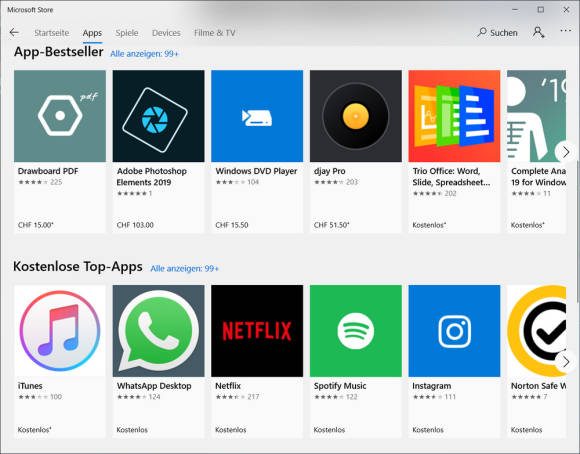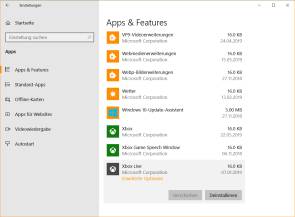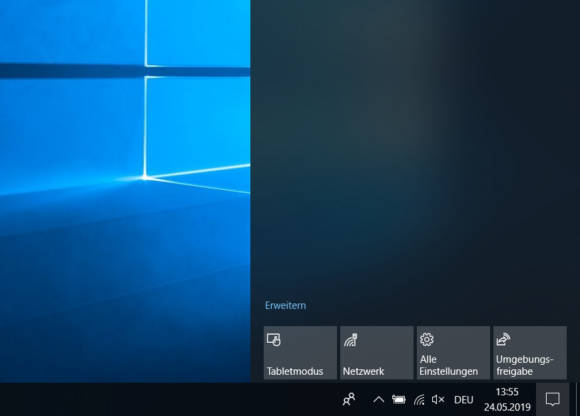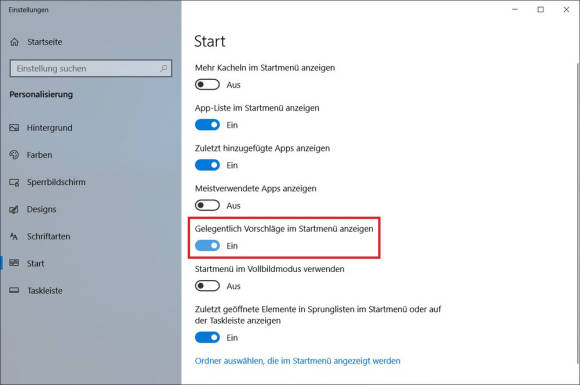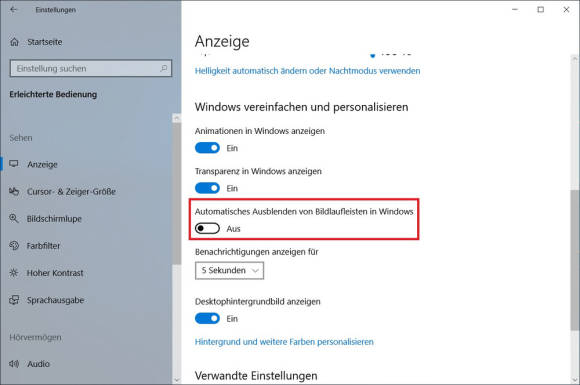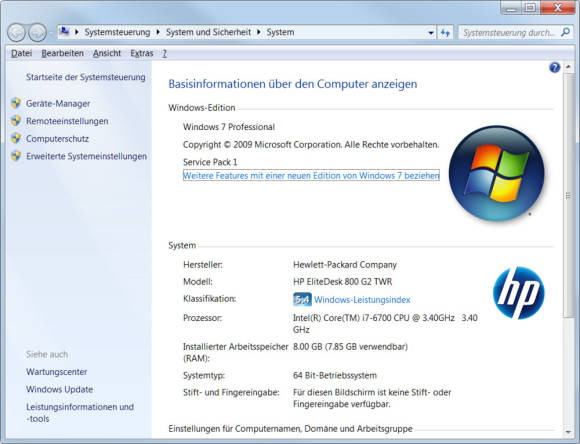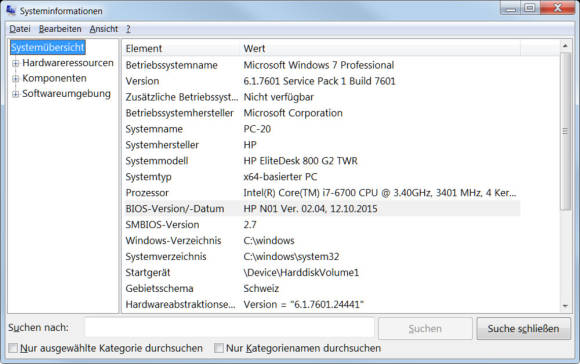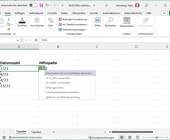Microsoft
15.08.2019, 11:45 Uhr
Tschüss Windows 7: So steigen Sie um auf Windows 10
Microsoft erhöht den Druck: Anfang 2020 läuft der Support für Windows 7 ab. Es wird damit höchste Zeit, auf Windows 10 umzusteigen. Was erwartet Sie und was sollten Sie wissen? Unser Leitfaden hilft Ihnen Schritt für Schritt beim Umstieg.
Microsoft lässt keine Zweifel offen: Nachdem der Konzern den Support für Windows 7 bereits verlängert hatte, gibts für den allergrössten Teil der Windows-7-Nutzer ab dem 14. Januar 2020 keinerlei Sicherheits-Updates mehr. Eine Gnadenfrist bis 2023 räumt Microsoft nur speziellen Unternehmenskunden ein, die dafür extra bezahlen. Diese «Extended Security Updates» (ESU) sind einzig für Firmen mit Volumenlizenzen von Windows 7 Professional und Enterprise zu haben, werden pro Gerät abgerechnet und sollen zudem jedes Jahr teurer werden. Auch für diese wird die Schraube angezogen. Für Nutzer einer Home-Version und für jene ohne Volumenlizenz (und somit ohne Möglichkeit dieser kostenpflichtigen Updates) ist im nächsten Januar Schluss, Bild 1.
Das Support-Ende bedeutet, dass ab Januar 2020 keine Sicherheits-Updates mehr für Windows 7 zu haben sind. Sicherheitslücken, die ein Einschleusen von Viren oder Trojanern oder ein Ausspionieren der Nutzer erlauben, werden ab diesem Zeitpunkt nicht mehr gestopft. Das macht die Nutzung eines mit Windows 7 betriebenen Computers gefährlich; besonders, wenn dieser in irgendeiner Form Internet- oder Netzwerkzugang hat. Darum ist allen Nutzern unbedingt empfohlen, auf Windows 10 umzusteigen. Sei es durch ein Upgrade des bestehenden PCs, sei es durch den Kauf eines neuen Geräts.
Die ab Januar nicht mehr gestopften Lücken stecken nicht nur in Windows 7. Mit dem Support-Ende von Microsoft werden auch andere Software-Hersteller ihre Windows-7-Unterstützung nach und nach einstellen. Es ist daher nur eine Frage der Zeit, dass auch die neuste Version Ihres Office-Programms, Ihres Webbrowsers, Ihrer Bildbearbeitung oder Ihres Virenscanners auf dem veralteten System den Dienst versagt. Mit der Zeit werden Angreifer auch diese Sicherheitslücken finden und ausnutzen.
Wechseln leicht gemacht
Windows 10 sieht vom ganzen Stil her auf den ersten Blick komplett anders aus als Windows 7. An die Stelle abgerundeter Ecken, runder Knöpfe und von Farbverläufen in den Fensterbalken treten klare Kanten und Linien, viel Weissraum und viereckige Kacheln. Davon abgesehen hat Microsoft aber dafür gesorgt, dass die meisten Dinge weiterhin ungefähr dort sind, wo Sie diese suchen würden.
Bedienoberfläche
Am meisten dürfte das neue Startmenü ins Auge fallen, Bild 2. Ganz links unten finden Sie den Ein-/Aus-Knopf A, über den Sie das Gerät herunterfahren oder neu starten können. Das Zahnrad-Icon darüber B führt zu den Einstellungen (dazu gleich mehr). Die beiden nächsten Icons C bringen Sie zu Ihren Bilder- und Dokumente-Ordnern. Übers Nutzer-Icon D finden Sie Dinge wie Kontoeinstellungen ändern oder das Abmelden.
Bild 2: Das Startmenü sieht sehr anders aus, funktioniert aber ähnlich wie unter Windows 7
Quelle: NMGZ
Die Kacheln
Grundsätzlich funktionieren die Kacheln ähnlich wie Programmverknüpfungen. Durch einen Klick darauf startet die gewünschte Anwendung. Bei einigen vorgegebenen Kacheln bemerken Sie vielleicht, dass sich diese bewegen oder ihre Inhalte verändern. Das sind sogenannte Livekacheln. So kann die Wetterkachel beispielsweise direkt die aktuelle Temperatur laut Wetterdienst anzeigen.
Wollen Sie das nicht, klicken Sie mit rechts drauf und wählen via Mehr den Punkt Livekachel deaktivieren. Im Kontextmenü (erreichbar per Rechtsklick) einer Kachel lässt sich jede vom Start lösen oder in der Grösse ändern. Soll die zugehörige App ganz vom Computer verschwinden, bieten die meisten Kacheln auch das Deinstallieren an.
Nach dem Öffnen des Start-Menüs befindet sich dieses im Suchmodus. Tippen Sie also direkt drauflos, egal, was Sie suchen: eine App, ein Dokument oder ein Einstellungselement. Am oberen Rand können Sie die anzuzeigenden Elemente eingrenzen, zum Beispiel auf Einstellungen, Bild 3.
Einstellungen
Unter Windows 7 waren die meisten Einstellungen in der Systemsteuerung zu finden. Die gibts weiterhin: auf Start links unten klicken und Systemst eintippen. Das wars. Sie sieht ähnlich aus wie früher. Sie wird aber von Microsoft von immer mehr Aufgaben entbunden. Die wandern nach und nach ins Einstellungen-Fenster, das Sie via Start/Zahnrad-Icon öffnen, Bild 4.
Klicken Sie eine Rubrik an, zeigen sich in der linken Spalte allenfalls Unterrubriken, die ihre Einstellungselemente im Hauptteil des Fensters darstellen, sobald Sie draufklicken.
Fortsetzung «Wechseln leicht gemacht»
Weitere Elemente
Ein Rechtsklick auf den Start-Knopf oder die Tastenkombination Windows+Xöffnet ein Zusatzmenü, Bild 5. Darin können Sie einige Systemeinstellungen direkt öffnen, ohne sich Gedanken darüber machen zu müssen, ob Sie diese via Systemsteuerung oder viaEinstellungen aufzuspüren haben.
Ihnen dürfte hier auch die Windows PowerShell auffallen. Das ist der Nachfolger der Eingabeaufforderung. Die PowerShell ist eine weitaus mächtigere Konsole, aber die Befehle heissen anders. Falls Sie oft mit der Eingabeaufforderung zu tun hatten und die PowerShell nicht lernen mögen, wollen Sie vielleicht umschalten: Start/Einstellungen/Personalisierung/Taskleiste. Hier schalten Sie folgende Einstellung aus: Bei Rechtsklick auf die Schaltfläche Start Eingabeaufforderung durch Windows PowerShell ersetzen.
Apps versus Programme
Unter Windows 10 installieren und nutzen Sie weiterhin Ihre gewohnten Windows-Programme, sofern jene nicht zu alt sind. Laden Sie beispielsweise den Firefox-Webbrowser bei mozilla.org herunter oder den Chrome-Webbrowser bei google.com/chrome.
Schon mit Windows 8 haben jedoch auch Apps Einzug gehalten. Das sind im neuen Design gestaltete und nach anderem Konzept funktionierende Programme, die Sie derzeit ausschliesslich aus dem offiziellen Microsoft-Store beziehen können. Den Zugang dazu finden Sie über das Einkaufstaschen-Icon in der Taskleiste oder indem Sie im Startmenü nach Store suchen, Bild 6.
Die installierten herkömmlichen Programme finden Sie weiterhin in der Systemsteuerung unter Programme/Programme und Features. Die Apps hingegen sind da nicht anzutreffen. Gehen Sie für eine Übersicht und zum Deinstallieren zu Start/Einstellungen/Apps. Hier lässt sich die Liste der Apps und der herkömmlichen Programme sichten, Unerwünschtes anklicken und löschen, Bild 7.
Microsoft-Konto
Bei der Inbetriebnahme von Windows 10 wird jenes darauf beharren, dass Sie sich mit einem Microsoft-Konto anmelden. Falls Sie bei Microsoft schon ein Hotmail-, Outlook.com-, Xbox-Live-, Office-365- oder OneDrive-Konto haben, können Sie jenes verwenden. Benutzen Sie Ihren Computer auch für die Schule oder fürs Büro, könnte es auch sein, dass Sie dort bereits ein Microsoft-Konto besitzen. Falls Sie kein Microsoft-Konto haben, können Sie während des Einrichtungsvorgangs eines erstellen. Sie brauchen es für Dienste, die ein Synchronisieren von Daten erlauben, etwa zwischen PC und Handy oder anderen Geräten. Auch einige Store-Apps verlangen ein Microsoft-Konto.
Falls Sie so etwas nicht nutzen wollen, geht es aber auch ohne – mit einem lokalen Konto. Überspringen Sie in diesem Fall das Erstellen eines Microsoft-Kontos. Benutzen Sie beim Einrichtungsassistenten beim Anlegen des Nutzerkontos die Option wie Mir ist die Mailadresse des Nutzers nicht bekannt. Dann können Sie ein lokales Konto erstellen.
Info-Center
Bild 8: Das Info-Center zeigt Benachrichtigungen und bietet Platz für nützliche Einstellungskacheln
Quelle: NMGZ
Tabletmodus
Der Tabletmodus ist eine der Kacheln, die Sie im Info-Center aktivieren oder deaktivieren können. Windows 10 bietet einen Modus, der für die Bedienung mit einem Touch-Bildschirm optimiert ist. Falls Sie ein Gerät mit berührungsempfindlichem Bildschirm haben, beispielsweise ein Convertible, kann dieser Modus die Bedienung per Fingertipp erleichtern. Ist es hingegen ein Desktop-PC oder haben Sie keinen Touch-Bildschirm, sollten Sie die Kachel ausblenden, damit sie nicht versehentlich aktiviert wird.
Werbung
Im Startmenü erscheinen immer wieder Kacheln zu Apps, die Microsoft Ihnen schmackhaft machen möchte. Vielfach sind es irgendwelche Spiele. Sie können diese entweder vom Startmenü entfernen oder ganz deinstallieren. Sollen keine Werbekacheln mehr auftauchen, besuchen Sie das Menü Start/Einstellungen/Personalisierung/Start. Deaktivieren Sie hier die Option Gelegentlich Vorschläge im Startmenü anzeigen, Bild 9.
Scrollbalken einblenden
Windows zeigt im Einstellungsfenster sowie in den Kachel-Apps in der Regel nur schmale Scrollbalken an. So ist oft nicht erkennbar, dass man in einem Fenster noch herunterscrollen könnte, um weitere Funktionen zu entdecken. Gehen Sie zu Start/Einstellungen/Erleichterte Bedienung/Anzeige. Scrollen Sie etwas herunter und deaktivieren Sie hier Automatisches Ausblenden von Bildlaufleisten in Windows, Bild 10.
Mit dem für Windows 10 lancierten Webbrowser Edge will Microsoft den hoffnungslos veralteten Internet Explorer ablösen. Probieren Sie ihn ruhig aus. Er unterscheidet sich etwas in der Bedienung von anderen Webbrowsern wie Firefox oder Chrome.
Der Windows-Explorer wurde auch recht stark überarbeitet und heisst jetzt Datei-Explorer oder schlicht Explorer.
Was Ihnen darüber hinaus noch gefallen könnte, sind die virtuellen Desktops. Drücken Sie die Tasten Windows-Taste+Tab, öffnet sich die Taskansicht. Darin lässt sich über Neuer Desktop ein virtueller Desktop erzeugen. Klicken Sie in dieser Übersicht eine der geöffneten Anwendungen mit rechts an, lässt sie sich via Verschieben nach auf den zweiten (oder dritten, vierten) Desktop verschieben. Um zwischen den Desktops zu wechseln, drücken und halten Sie die Tasten Windows-Taste+Ctrl und blättern per Linkspfeil- und Rechtspfeil-Tasten durch die Desktops. Sobald Sie via Windows-Taste+Tab einen Desktop schliessen, werden die geöffneten Fenster automatisch auf den links benachbarten Desktop verschoben. Experimentieren Sie!
Wie upgraden?
Läuft Windows 10 überhaupt auf Ihrem Gerät? Es kann sein, dass Ihr Computer nicht mit Windows 10 kompatibel ist. Die Webseite microsoft.com/de-ch/windows/windows-10-specifications zeigt einige absolute Mindestanforderungen. Wir empfehlen jedoch etwas höhere Werte als dort angegeben: Beim Festplattenplatz sollten Sie mit mindestens 64 GB rechnen, beim Arbeitsspeicher ist unter 2 GB (bzw. 4 GB für 64-Bit-Systeme) keine Freude zu erwarten und bei der Bildschirmauflösung sollte Ihr System 1024 × 768 Pixel bieten. Es gibt in Windows 10 gegenüber Windows 7 ein paar Neuerungen punkto Heimnetzwerk. Die Heimnetzgruppe wurde entfernt und durch neue/andere Freigabefunktionen ersetzt.
Home oder Pro?
Es gibt verschiedene Windows-Varianten. So ist für Privatanwender eine Home- und eine Pro-Version erhältlich. Falls Sie die Bitlocker-Verschlüsselung für Laufwerke benötigen – die gibts nur in der Pro-Version. Einige für Firmennetzwerke wichtige Funktionen (etwa Active Directory Support) sind ebenfalls nur in Pro vorhanden. Falls also auch nur die leiseste Möglichkeit besteht, dass Sie Ihr Gerät auch in ein Unternehmensnetzwerk einbinden müssten, sollten Sie Windows Pro verwenden.
TIPP: Kann man noch gratis updaten?
Offiziell nicht. Eine Zeit lang bot Microsoft allen Windows-7-Nutzern ganz offiziell eine kostenlose Upgrade-Möglichkeit auf Windows 10 an. Bis 2018 durften weiterhin auch jene ein kostenloses Upgrade durchführen, die auf Eingabehilfen angewiesen sind. Da aber die Notwendigkeit dieser Eingabehilfen auf keine Art überprüft wurden, konnten auch alle anderen Benutzer in dieser Zeit weiterhin völlig problem- und kostenlos ihr Windows 7 auf Windows 10 aktualisieren. Der alte Windows-7-Lizenzschlüssel wurde dabei deaktiviert und ein neuer wurde ins BIOS/UEFI geschrieben, mit dem Windows 10 weiterhin funktionierte.
PCtipp-interne Erfahrungen zeigten aber sogar im April 2019 noch, dass sich Windows-7-PCs mit einem Inplace-Update gratis auf Windows 10 aktualisieren und aktivieren lassen.
Unser Rat: Bevor Sie für eine Windows-10-Lizenz in die Tasche greifen, versuchen Sie einfach, ob es auch ohne Kauf klappt.
Wenn Sie es mit einem Upgrade des bestehenden PCs/Notebooks versuchen wollen, empfehlen wir Ihnen folgendes Vorgehen. Die Vorbereitungen sind wichtig, um die Auswirkungen eines allfälligen Fehlschlags zu mildern. Sofern nicht schon vorhanden, besorgen Sie sich zwei USB-Sticks à mindestens 8 GB Speicherplatz und eine USB-Festplatte für die Datensicherung.
Sichern Sie zuerst alle Daten (Fotos, Dokumente etc.), die Ihnen wichtig sind, auf einen externen Datenträger, wie zum Beispiel eine USB-Festplatte. Stellen Sie anschliessend sicher, dass Sie allenfalls im Webbrowser gespeicherte Passwörter noch anderswo haben. Prüfen Sie, ob Sie die Lizenzschlüssel gekaufter Programme ebenfalls noch separat haben – für den Fall, dass Sie diese wieder installieren müssen. Schauen Sie bei den Herstellern der von Ihnen genutzten Programme nach, ob sie erstens eine Windows-10-kompatible Version der Programme bieten und ob zweitens Ihre allenfalls benötigten Lizenzschlüssel für diese noch gelten.
Machen Sie ausfindig, ob Sie derzeit mit einer 32-Bit- oder 64-Bit-Version von Windows 7 unterwegs sind. Klicken Sie hierzu im Windows-Explorer mit rechts auf den Befehl Computer und öffnen Sie danach die Eigenschaften. Hier steht, welche Windows-7-Version Sie haben, Bild 11.
Surfen Sie zum Hersteller Ihres PCs oder (bei Eigenbau-PCs) Ihres Mainboards. Suchen Sie dort im Support-Bereich nach Downloads zu Ihrem genauen Gerätetyp. Einige Informationen über Ihr aktuelles System finden Sie, indem Sie die Tasten Windows-Taste+R drücken, msinfo32 eintippen und Enter drücken, Bild 12. Es öffnet sich das Fenster Systeminformationen, das wichtige Anhaltspunkte liefert: das genaue Modell des PCs, den Systemtyp (x64 ist 64 Bit, x86 wäre 32 Bit), den Prozessor oder die installierte BIOS-Version.
Wenn Sie ein 32-Bit-Windows-7 haben, wird ein direktes Upgrade nur auf ein Windows 10 mit 32 Bit möglich sein. Bei einem 64-Bit-Windows-7 werden Sie auf ein Windows 10 mit 64 Bit upgraden. Laden Sie die passenden aktuellen Windows-10-Treiber für Ihren PC herunter, besonders die Treiber zu diesen Komponenten: Chipsatz (engl. Chip Set), USB-Treiber, Netzwerk- und WLANChip, Grafik/Display, Audio, Bluetooth und Fingerabdruckleser (falls Sie ihn benutzen).
Prüfen Sie zudem Ihre BIOS/UEFI-Version: Das ist die System-Software, die auf einem Chip auf der Hauptplatine des Computers steckt. Ist diese veraltet, lässt sich Windows 10 oftmals überhaupt nicht installieren. Führen Sie darum nach dem Daten-Backup, aber noch vor dem ersten Upgrade-Versuch, ein BIOS-Update durch. Befolgen Sie hierfür die Anweisungen Ihres PC-Herstellers.
Erst wenn das Daten-Backup erledigt und das BIOS aktualisiert ist, können Sie es wagen. Ein Upgrade kann an verschiedenen Stellen und aus verschiedenen Gründen scheitern. Vielleicht stellt sich heraus, dass Windows 10 auf Ihrem PC nicht laufen wird; in diesem Fall sollten Sie unbedingt nebst dem Installations-USB-Stick für Windows 10 auch einen für Windows 7 griffbereit haben. So haben Sie den Fünfer und das Weggli. Der Installations-Stick kann auch dazu dienen, Reparaturmassnahmen anzuwenden, wie etwa ein Systemabbild zurückzuspielen. Es lohnt sich also ohnehin, auch für das abzulösende Windows 7 einen bootfähigen Installations-Stick zu haben. Das Windows-7-Download-Tool finden Sie hier.
Nun geht es zur Webseite für Windows 10. Laden Sie das «Media Creation Tool» herunter und erstellen Sie damit einen USB-Stick. Achten Sie darauf, dass Sie die richtige Version auswählen.
Bevor es losgeht, deinstallieren Sie Ihren Virenscanner, dessen Lizenz (falls Sie eine haben) Sie natürlich sichern sollten. Stöpseln Sie alle nicht benötigten Geräte aus (auch Ihre USB-Festplatte). Wir haben die Erfahrung gemacht, dass es überdurchschnittlich oft am inkompatiblen Virenscanner liegt, wenn das Upgrade auf Windows 10 scheitert. Später können Sie den Virenscanner wieder installieren. Starten Sie den Computer nach der Virenscannerdeinstallation neu. Räumen Sie die Festplatte auf, leeren Sie den Papierkorb und führen Sie eine Datenträgerbereinigung durch.
Ein richtiges Upgrade klappt nur, wenn Sie die Option Inplace-Upgrade wählen. Wenn Sie Glück haben, könnte damit sogar ein kostenloses Upgrade möglich werden.
Beenden Sie soweit möglich alle Anwendungen, die automatisch gestartet wurden. Öffnen Sie nun den vorhin erstellten Windows-10-USB-Stick. Doppelklicken Sie darin auf die Datei setup.exe und starten Sie die Installation. Folgen Sie den Anweisungen. Jetzt sollte die Installation durchlaufen. Das wird einige Zeit dauern.