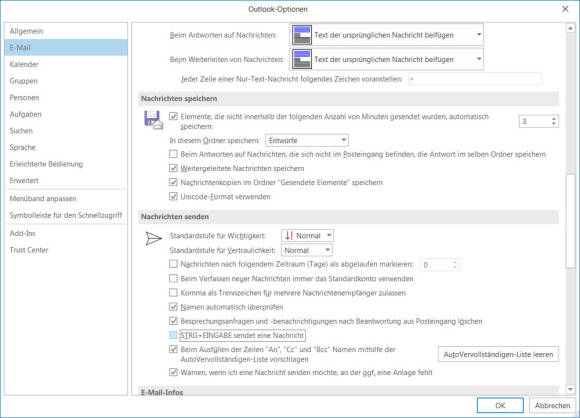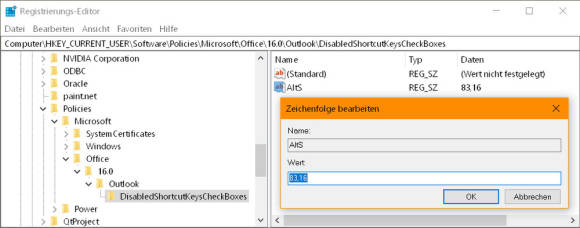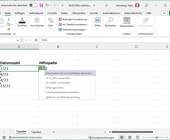Office
16.09.2019, 11:00 Uhr
Outlook: Versand per Shortcut stoppen
Oh, nein! Schon wieder ist Ihnen eine Mail zu früh entschlüpft, weil Sie versehentlich auf Alt+S gedrückt haben. Blockieren Sie verfrühten Mailversand.
Nur wenige Dinge sind peinlicher als eine unfertige E-Mail, die aus Versehen zu früh auf die Reise geht. Da fehlt die Grussformel, die Anrede, der Betreff, die Fehler sind noch nicht korrigiert, die Anhänge fehlen – und was halt unfertige Exemplare einer Mail sonst noch so zu bieten haben. Ein «Zurückrufen» der Mail klappt – wenn überhaupt – nur richtig, wenn es sich um ein Exchange-System handelt – und wenn der Empfänger die Mail nicht eh schon nach ein paar Sekunden gelesen hat.
Es gibt in Outlook zwei Tastenkombinationen, die fürs sofortige (auch versehentliche) Senden des gerade geöffneten Mailentwurfs sorgen können. Mit den folgenden Tipps stoppen Sie beide.
Ctrl+Enter (Strg+Eingabe) blockieren
Einer der Shortcuts, der zum sofortigen Versand der gerade angefangenen Mail führen könnte, ist Ctrl+Enter (auf DE-Tastaturen Strg+Eingabe). An diesen bzw. an eine Möglichkeit, dieses Tastenkürzel zu deaktivieren, hat Microsoft bereits gedacht.
Öffnen Sie in Outlook Datei/Optionen/E-Mail. Scrollen Sie zu Nachrichten senden und deaktivieren Sie dort die Option STRG+EINGABE sendet eine Nachricht. Das ist unter Outlook 2016/2019 so und dürfte bis hin zurück zu Outlook 2007 an einem ähnlichen Ort zu finden sein.
Verfrühter Versand mit Alt+S
Schwieriger zu deaktivieren ist das Kürzel Alt+S. Denn auch wenn Sie dieses beim Verfassen einer Mail in Outlook drücken, wird die Mail ohne Rückfrage sofort verschickt, auch wenn Sie das noch nicht wollten.
Leider ist hierfür mal wieder ein Ausflug in die Windows-Registrierdatenbank vonnöten. Wir zeigen den Weg, wie Sie den Eintrag selbst erstellen und weiter unten jenen, über eine einzige (wenn auch lange) Befehlszeile in der Eingabeaufforderung.
So gehts «zu Fuss»: Drücken Sie Windowstaste+R, tippen Sie regedit ein, drücken Sie Enter und bestätigen Sie die Rückfrage der Benutzerkontensteuerung.
So gehts «zu Fuss»: Drücken Sie Windowstaste+R, tippen Sie regedit ein, drücken Sie Enter und bestätigen Sie die Rückfrage der Benutzerkontensteuerung.
- Im Registry-Editor navigieren Sie durchs Aufklappen der Zweige zu diesem Zweig:
- HKEY_CURRENT_USER\Software\Policies\Microsoft
- In der linken Spalte klicken Sie mit rechts auf Microsoft und gehen zu Neu/Schlüssel. Nennen Sie den Schlüssel Office (falls er schon da ist: auch gut).
- Klicken Sie mit rechts auf den (neuen) Schlüssel Office und wählen Sie Neu/Schlüssel. Hier müssen Sie als Schlüsselnamen die passende Zahl für Ihre Outlook-Version eingeben. Für Outlook 2007 ist es 12.0, für Outlook 2010 ist es 14.0, für Outlook 2013 ist es 15.0 und ab Outlook 2016 ist es 16.0.
- Erstellen Sie nun via Rechtsklick auf den neuen Zweig (z.B. 16.0) einen weiteren Schlüssel, der Outlook heisst.
- Und darin einen weiteren Schlüssel, der DisabledShortcutKeysCheckBoxes heisst.
- Am Schluss müssen Sie z.B. in Outlook 2016 in der linken Fensterhälfte diesen Zweig haben: HKEY_CURRENT_USER\Software\Policies\Microsoft
\Office\16.0\Outlook\DisabledShortcutKeysCheckBoxes - Klicken Sie ihn an. Mit Rechtsklick in die rechte Fensterhälfte und Neu/Zeichenfolge erstellen Sie einen Eintrag namens Alt+S.
- Doppelklicken Sie den neuen Eintrag und tippen Sie bei «Wert» dies ein, ohne Leerzeichen: 83,16
Klicken Sie auf OK, schliessen Sie den Registry-Editor, schliessen Sie Outlook und starten Sie danach Outlook wieder. Wenn Sie jetzt eine neue Mail verfassen, wird Outlook diese beim Drücken von Alt+S nicht sofort verschicken.
Per Eingabeaufforderung: Falls Sie den oben erwähnten Weg «zu Fuss» durch die Registry scheuen, können Sie den Eintrag auch über einen Befehl in der Kommandozeile hinzufügen.
Drücken Sie Windowstaste+R, tippen Sie cmd ein und drücken Sie Enter. Jetzt markieren und kopieren Sie nachfolgend einfach die zu Ihrer Outlook-Version passende Zeile (und ja, es ist ein langer Befehl, der in eine einzige Zeile gehört).
Für Outlook 2016/2019/365:
reg add "HKCU\Software\Policies\Microsoft\Office\16.0\Outlook\DisabledShortcutKeysCheckBoxes" /v Alt+S /t REG_SZ /d 83,16Für Outlook 2013:
reg add "HKCU\Software\Policies\Microsoft\Office\15.0\Outlook\DisabledShortcutKeysCheckBoxes" /v Alt+S /t REG_SZ /d 83,16Für Outlook 2010:
reg add "HKCU\Software\Policies\Microsoft\Office\14.0\Outlook\DisabledShortcutKeysCheckBoxes" /v Alt+S /t REG_SZ /d 83,16ür Outlook 2007:
reg add "HKCU\Software\Policies\Microsoft\Office\12.0\Outlook\DisabledShortcutKeysCheckBoxes" /v Alt+S /t REG_SZ /d 83,16Klicken Sie ins Eingabeaufforderungs-Fenster. Falls der kopierte Befehl nicht ohnehin sofort erscheint, klicken Sie mit rechts hinein und wählen Einfügen, anschliessend drücken Sie Enter. Jetzt sollte der Wert in der Registry eingetragen werden. Starten Sie Outlook neu und testen Sie es am besten zuerst mit einer Mail an sich selbst.