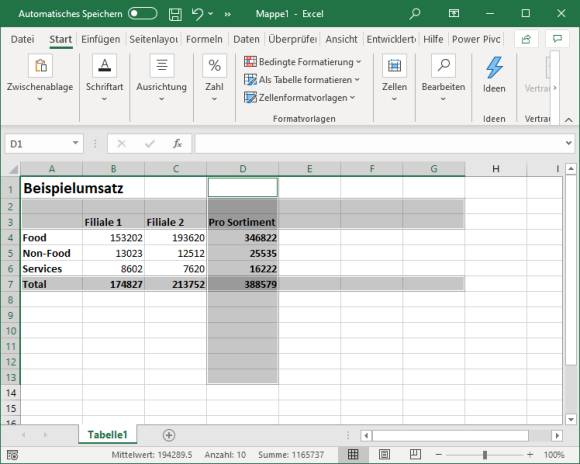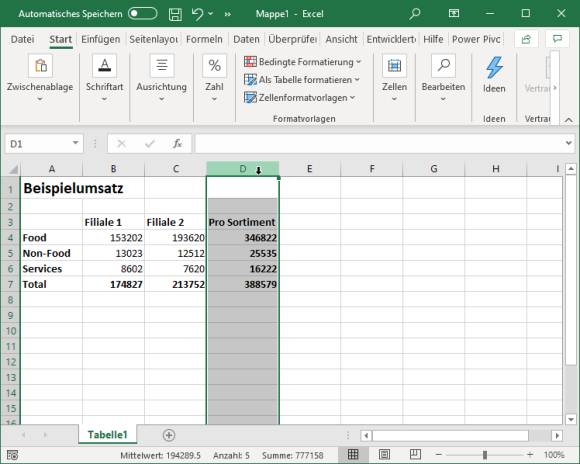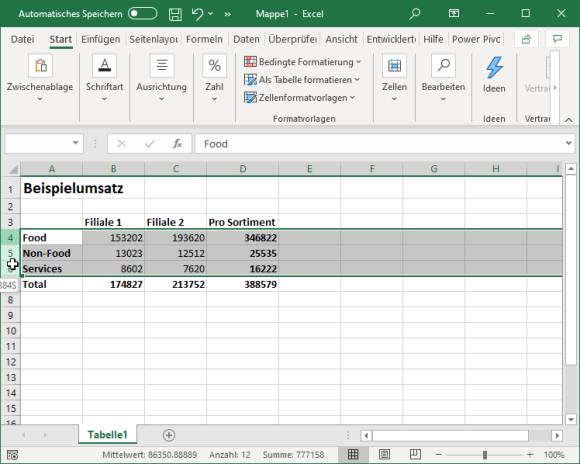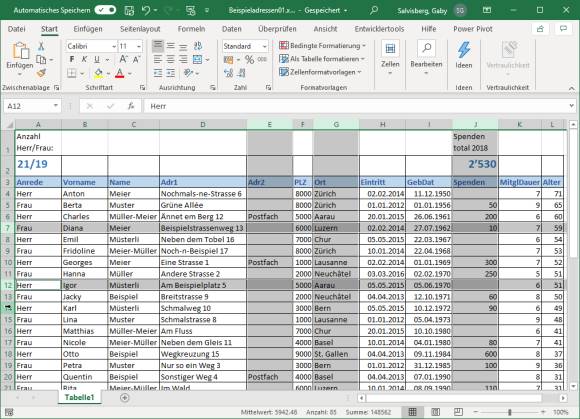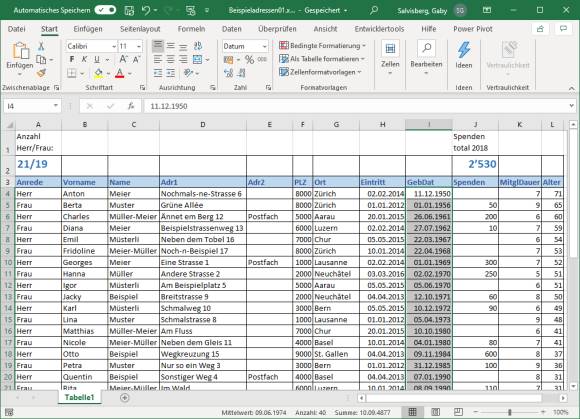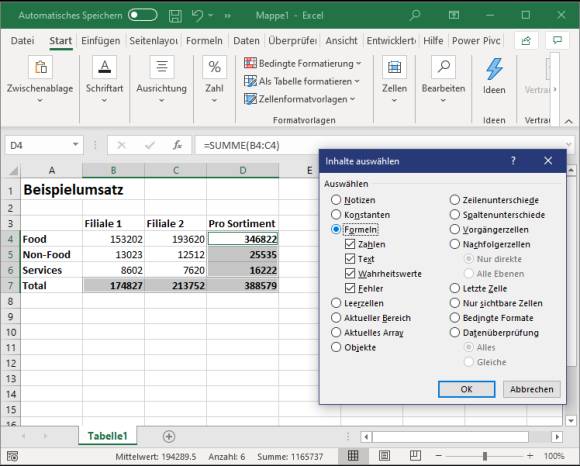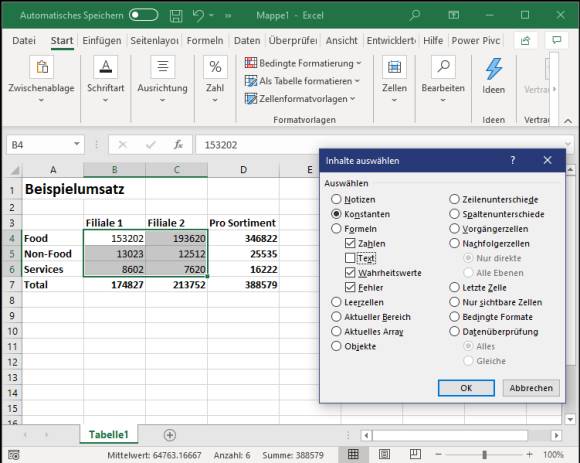Exakt auswählen
05.03.2021, 09:37 Uhr
Excel: Diese Markier- und Auswahltipps müssen Sie kennen
Eine Spalte markieren ohne den Spaltentitel? Mehrere Spalten oder Zeilen, die nicht nebeneinander liegen? Oder wollen Sie in Excel gar mit wenigen Klicks alle Formeln oder eingetippten Zahlen markieren? Alles völlig easy.
Oha, schon wieder hat Ihr Befehl die falschen Zellen getroffen! Entweder wurden jetzt Zellen mitformatiert oder -kopiert, die Sie nicht wollten oder Sie haben nicht alle erwischt, die hätten mitkommen sollen.
Vielleicht wäre es mit einem der folgenden Tipps besser gegangen:
Ganze Spalte markieren: Der Anfang ist noch leicht! Wollen Sie eine ganze Spalte markieren, fahren Sie per Maus auf den Spaltenkopf, z.B. auf die Spaltenbezeichnung D, und klicken einmal. Sofort wird die ganze Spalte markiert. Ein allfälliger Formatierbefehl (z.B. fett) landet jetzt exakt in dieser Spalte.
Ganze Zeile markieren: Genau wie bei den Spalten gehts auch bei den Zeilen. Fahren Sie per Maus vorne auf die Zeilennummer (z.B. Zeile 3) und klicken einmal, wird die Zeile markiert.
Zusammenhängende Spalten/Zeilen: Sollen mehrere Spalten oder Zeilen markiert werden? Das geht wie das Markieren einer ganzen Spalte oder Zeile. Halten Sie die Maustaste beim Klick aber noch gedrückt und ziehen Sie die Maus nach rechts, um weitere Spalten zu markieren; oder nach unten fürs Markieren weiterer Zeilen. Der Mauszeiger verwandelt sich dabei in ein fettes weisses Plus-Symbol.
Nicht zusammenhängende Spalten/Zeilen: Und schon gehts zu den fortgeschrittenen Tipps. Wollen Sie mehrere Spalten oder Zeilen markieren, die nicht direkt nebeneinander liegen? Markieren Sie durch Klick auf den Spalten- oder Zeilenkopf die erste Spalte oder Zeile, die markiert werden soll. Jetzt kommt die wichtige Ctrl-Taste (Strg-Taste) ins Spiel. Drücken Sie diese und halten Sie diese gedrückt, während Sie mit der Maus eine Spalte oder Zeile um die andere nacheinander anklicken. Solange Sie die Ctrl-Taste nicht loslassen, können Sie so viele einzelne Spalten oder Zeilen markieren, wie Sie wollen. Lassen Sie die Taste erst los, sobald die letzte markiert ist. Sie können im gleichen Durchgang sogar Spalten und Zeilen markieren. Wenn Sie jetzt einen Lösch-, Kopier- oder Formatierbefehl wählen, wird der exakt auf die markierten Spalten und Zeilen angewendet.
Ausgewählte Zellen: Das gleiche wie mit den Spalten geht natürlich auch mit einzelnen Zellen: Markieren Sie mehrere, nicht nebeneinander liegende Zellen mit Ctrl+Klick (Strg+Klick). Solange die Ctrl-Taste gedrückt ist, können Sie eine versehentlich markierte Zelle durch erneutes Anklicken sogar wieder «entmarkieren».
Ganze Spalte ohne Spaltentitel: Damit hadern teils sogar Profis. Man will eine ganze Spalte markieren, um ihr zum Beispiel ein besonderes Format zu verpassen, aber man möchte die Spaltenüberschrift dabei nicht mit drin haben. Versuchen Sie es mal so: Klicken Sie auf die oberste Zelle, die markiert werden soll, in unserem Beispiel in der GebDat-Spalte I die Zelle I4. Drücken und halten Sie mit der linken Hand Ctrl+Shift (Strg+Umschalt) und drücken Sie mit der rechten auf die Abwärtspfeil-Taste. Voilà, alle Zellen von I4 bis zur untersten in der Spalte I sind markiert.
Ganze Zeile ohne Zeilentitel: Selbiges geht auch mit Zeilen, bei denen Sie zwar die hinteren Zellen, aber nicht die Zeilentitel markieren wollen: Klick auf die erste gewünschte Datenzelle, anschliessend Ctrl+Shift+Rechtspfeil (Strg+Umschalt+Rechtspfeil).
«Gehe zu» verwenden
Noch professioneller ist die Auswahl per Gehe-zu-Befehl. Drücken Sie in Excel einmal die Taste F5 und klicken Sie auf die Schaltfläche Inhalte.
Alle Formeln: Wollen Sie alle Formeln markiert haben? Aktivieren Sie Formeln und lassen Sie die Kästchen Zahlen, Text, Wahrheitswerte und Fehler aktiviert. Klicken Sie auf OK, werden alle Zellen markiert, die Formeln enthalten. Das ist eine sehr nützliche Funktion, falls Sie das Schema eines Tabellenblatts ohne die enthaltenen Zahlen, aber mit den Formeln kopieren wollen.
Alle fixen Zahlen: Oder haben Sie das ganze letztjährige Tabellenblatt fürs neue Jahr kopiert und wollen daraus die letztjährigen Zahlen weghaben? Drücken Sie F5, gehen zu Inhalte, aktivieren Konstanten und deaktivieren Text. Jetzt werden alle Konstanten markiert, die aus reinen Zahlen bestehen.