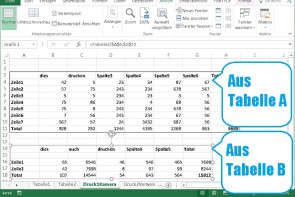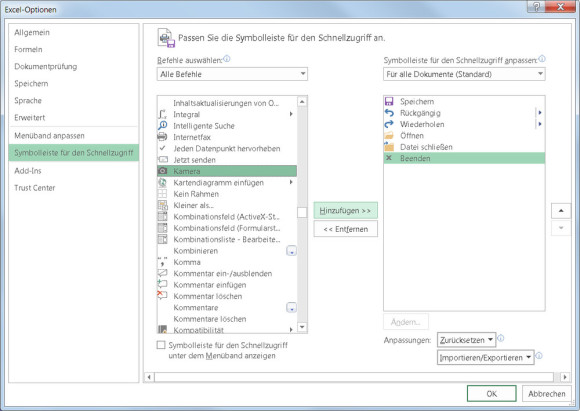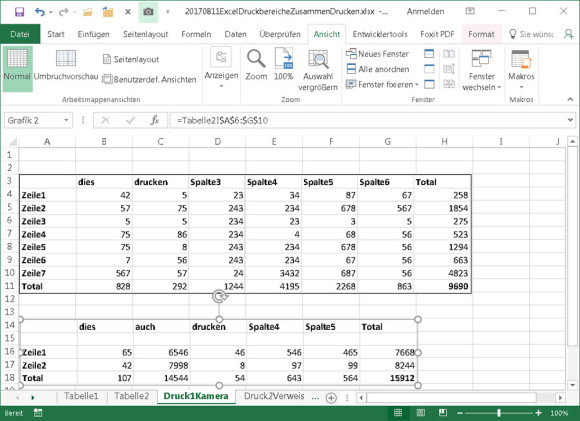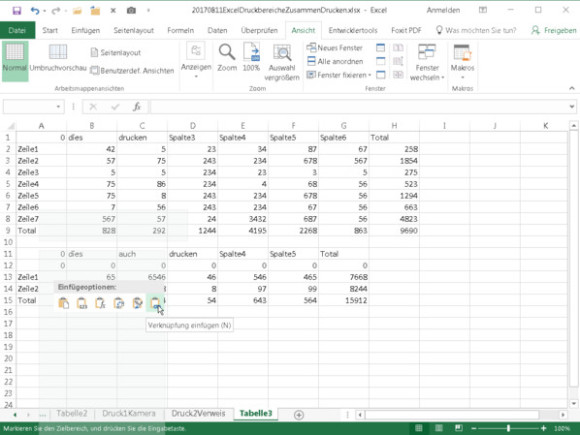Office
28.08.2017, 11:10 Uhr
Excel: Getrennte Bereiche auf ein Blatt drucken
Excel tut sich schwer damit, getrennte Bereiche – gar aus mehreren Blättern – auf eine Seite zu drucken. Hier einige Ansätze, wie es trotzdem klappt.
Tabellenblätter enthalten oft viel mehr Informationen, als Sie am Ende zu Papier bringen wollen. Natürlich können Sie mehrere Druckbereiche festlegen; die landen aber alle auf getrennten Druckseiten. Eine weitere Möglichkeit ist, die nicht benötigten Zeilen und Spalten auszublenden und das Resultat als benutzerdefinierte Ansicht im Sinne einer Druckansicht zu speichern. Auch hiermit schaffen Sie es aber nicht, mehrere kleinere Bereiche aus mehreren Tabellenblättern auf einer Druckseite zu versammeln. Es ist machbar, jedoch etwas umständlich.
Die «Kamera»-Variante
Als Erstes zaubern Sie die Schaltfläche «Kamera» aus den Tiefen von Excel hervor. Sie finden diese Schaltfläche in Datei/Optionen/Symbolleiste für den Schnellzugriff (in alten Excel-Versionen war es Ansicht/Symbolleisten/Anpassen im Register Befehle). Greifen Sie im Ausklappmenü bei «Befehle auswählen» zu Alle Befehle. Klicken Sie in der alphabetischen Liste Kamera an und verfrachten Sie diese via Hinzufügen in die rechte Spalte. Klicken Sie auf OK.
Das Kamera-Icon ist in der kleinen Symbolleiste am oberen Fensterrand aufgetaucht. Nun erstellen Sie am besten ein leeres Tabellenblatt. Wechseln Sie zum ersten Blatt, aus dem Sie einen Bereich drucken wollen. Markieren Sie diesen Bereich und klicken Sie auf die Kamera. Der markierte Bereich ist jetzt sozusagen fotografiert worden. Wechseln Sie zum neuen Tabellenblatt und ziehen Sie dort ein Rechteck auf; der kopierte Bereich wird eingefügt. Das Grafikelement mit dem «Foto» des Bereichs können Sie nach Belieben skalieren und verschieben. Wiederholen Sie die Schritte für die restlichen Druckbereiche und fügen Sie die Grafiken untereinander im neuen Tabellenblatt ein. Richten Sie die Seite so ein, dass die Bereiche auf ein Blatt passen und drucken Sie sie aus.
Hinweise: Diese Grafiken sind dynamisch; das heisst, dass sich auch die Grafik anpasst, wenn Sie in den ursprünglichen Bereichen Änderungen vornehmen. Das Ganze funktioniert auch über verschiedene Arbeitsmappen hinweg.
Die Verknüpfungsvariante
Wer die Variante mit der Kamera nicht mag, kann die Daten auf einem separaten Tabellenblatt auch auf herkömmliche Weise zusammentragen. Erstellen Sie also zunächst ein neues Tabellenblatt, das Sie vielleicht gleich mit «Druckansicht» benennen. Wechseln Sie zum ersten Blatt, aus dem Sie Daten drucken wollen. Markieren Sie den zu druckenden Bereich und kopieren Sie ihn mit Ctrl+C (DE-Tastaturen: Strg+C). Wechseln Sie zum für die Druckansicht bestimmten Blatt und setzen Sie den Cursor in die Zelle, an welcher der erste Tabellenbereich erscheinen soll. Klicken Sie mit rechts hinein und wählen Sie bei den Einfügeoptionen das hinterste Icon: Verknüpfung einfügen. Jetzt werden die Zellinhalte des Originalblatts hier wiederholt. Tun Sie das Gleiche noch einmal mit weiteren Tabellenbereichen.
Diese Variante tut nichts anderes, als sich die Daten z.B. mittels einer Formel wie =Tabelle1!A10 aus der anderen Tabelle zu holen. Leere Zellen erscheinen hier standardmässig mit Wert 0. Deren Formeln können Sie auch wieder löschen. Formatieren Sie die Farben und Schriften wie gewünscht.
In LibreOffice Calc funktioniert das mit der Verknüpfung ebenfalls. Hier klicken Sie nach dem Kopieren der Daten mit rechter Maustaste in die Zielzelle und wählen Inhalte einfügen. Aktivieren Sie dort «Verknüpfen» und klicken Sie auf OK.
(Update 24.8.2017: Zweiten Lösungsweg und LO Calc eingefügt, auf Office 365 angepasst)