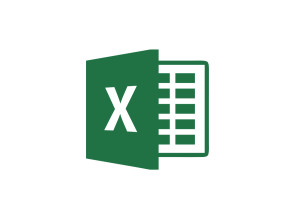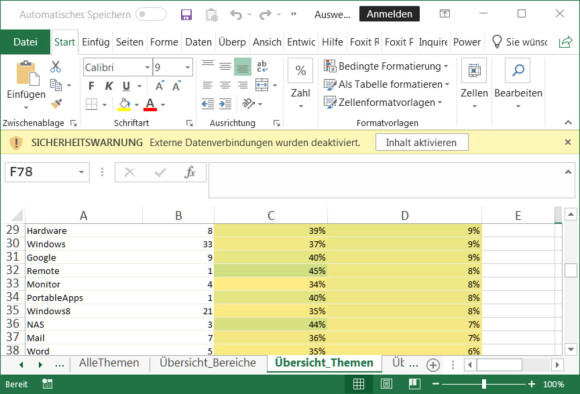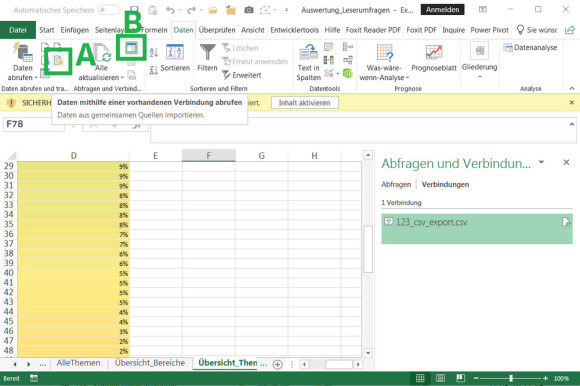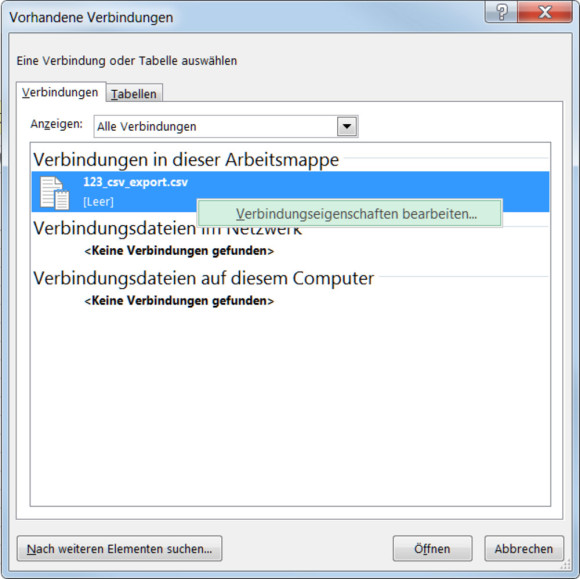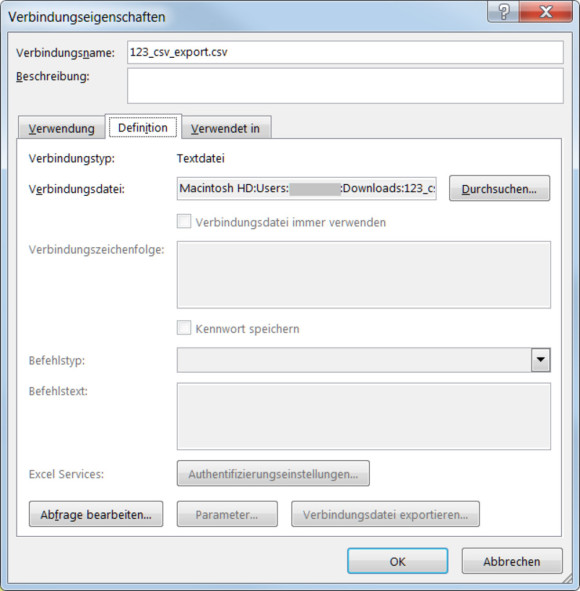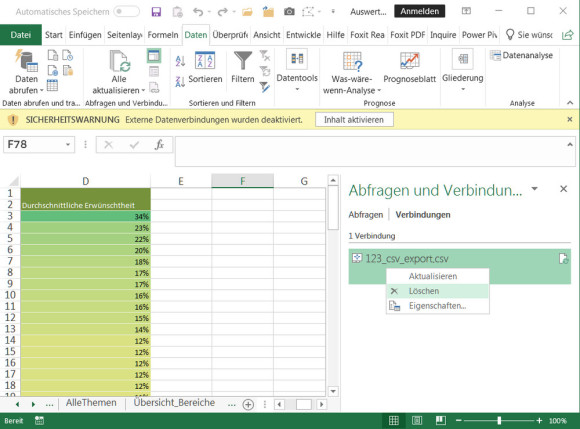Office
04.06.2019, 09:16 Uhr
Excel: Datenverbindungen entfernen
Eine Excel-Datei meckert beim Öffnen wegen externer Datenverbindungen. Wo stecken diese und wie werden Sie diese los?
Sie haben von einem Arbeitskollegen eine Excel-Datei «geerbt», die Sie nun weiterbearbeiten sollen. Beim Öffnen erscheint ein gelber Balken: «Sicherheitswarnung. Externe Datenverbindungen wurden deaktiviert».
Da stellen sich einige Fragen, die wir in diesem Artikel beantworten:
- Was hat es damit auf sich?
- Soll man die Warnung abschalten?
- Ist diese Datenverbindung überhaupt nötig?
- Wie löscht man die Verbindung?
Was sind Datenverbindungen?
In Excel können Sie Daten (z.B. Listen mit Werten) nicht nur importieren, sondern auch per Datenverbindung verknüpfen. So können Sie zum Beispiel Daten von einer Webseite einbinden. Oder Daten aus einer Datei, die anderswo auf Ihrem Computer oder im Netzwerk liegt.
Je nach Sicherheitseinstellung warnt Excel, bevor es sich die aktualisierten Daten aus der verknüpften Quelle schnappt. Schliesslich könnte dort auch ein schädlicher Inhalt liegen. Falls die Meldung Sie stört und Sie die Datenverbindung nicht mehr brauchen, schalten Sie aber besser nicht die Warnung aus, sondern heben Sie die Verbindung auf.
Ist die Verbindung noch nötig?
Oftmals werden Daten von anderen Dateien eingebunden, die auch hätten importiert werden können. Manchmal ist die eingebundene Datenquelle auch längst weg und wird in der Tabelle auch nicht mehr benötigt. Ob etwas davon zutrifft, lässt sich herausfinden.
Wechseln Sie in Excel zum Reiter Daten. Im Bereich Daten abrufen und transformieren klicken Sie aufs Icon für Daten mithilfe einer Verbindung abrufen. Es ähnelt einem Blatt Papier mit einem beigefarbenen Speicher-Fass, siehe Bild 2 (A).
Nach Klick aufs Icon (A) erscheint das Fenster «Vorhandene Verbindungen». Klicken Sie mit rechts auf die betroffene Verbindung und gehen Sie zu Verbindungseigenschaften bearbeiten.
In einem neuen Fenster finden Sie im Reiter Definition den genauen Pfad und Dateinamen der Datenverbindung. Vielleicht merken Sie anhand jener Info schon, dass die Datei gar nicht mehr vorhanden ist. Im Reiter Verwendet in können Sie prüfen, ob die Daten in der Datei überhaupt noch für etwas verwendet werden.
Wie löschen Sie die Datenverbindung?
Haben Sie sichergestellt, dass Sie diese Datenverbindung nicht mehr brauchen, gehts im Reiter Daten im Bereich Abfragen und Verbindungen zu Abfragen und Verbindungen, siehe Bild 2 (B).
Im rechten Teil des Excel-Fensters erscheint die entsprechende Einstellungsspalte: Abfragen und Verbindungen. Hier wird die Datenverbindung ebenfalls aufgeführt. Und in dieser Spalte klicken Sie mit rechts auf die Verbindung und wählen Löschen.