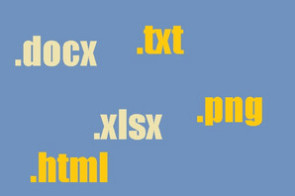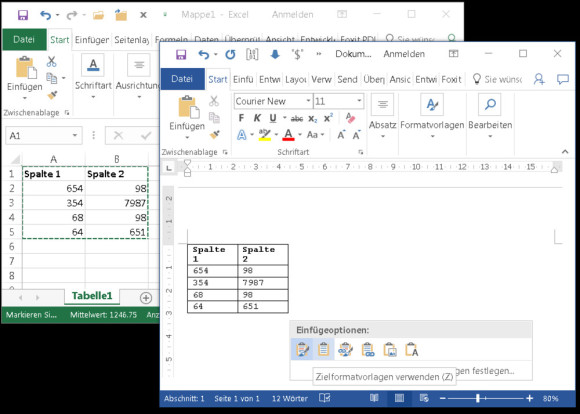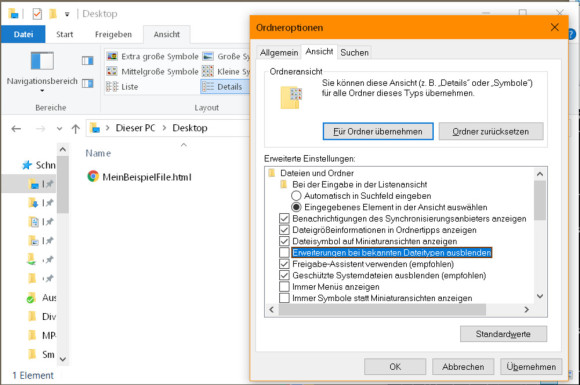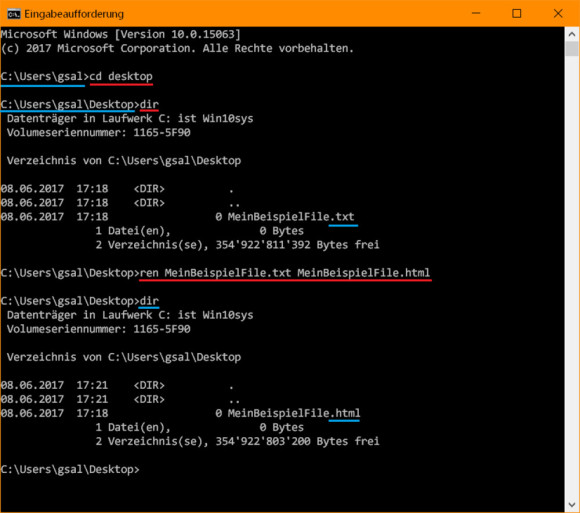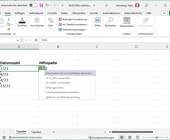Windows 10
19.06.2017, 13:45 Uhr
Dateityp ändern: So geht es richtig
Wie ändert man einen Dateityp richtig? Wie korrigiert man eine falsche Endung, obwohl Windows diese nicht anzeigt?
Worum genau es sich bei einer Datei handelt, könnte ein Betriebssystem theoretisch an zwei Dingen erkennen: Einerseits am Inhalt bzw. Aufbau einer Datei, denn jedes Bild-, Text- oder sonstige Dateiformat hat spezielle Kennzeichen. Das auf PCs am häufigsten genutzte Betriebssystem Windows beachtet aber kaum den Inhalt einer Datei, sondern entscheidet aufgrund der Dateiendung, mit welchem Programm es die Datei etwa beim Doppelklick öffnet.
Wenn Sie einer Word-Datei (normale Endung: .docx) die Endung einer Excel-Datei (.xlsx) verpassen, wird Windows beim Doppelklick versuchen, die Datei mit Excel zu öffnen. Dieses wird damit nichts anfangen können, weil es sich beim Inhalt der Datei nicht wirklich um eine Excel-Datei handelt. Oder anders gesagt: Wenn Sie «Salz» auf die Zuckerdose schreiben, sieht das zwar auf den ersten Blick wie Salz aus – aber den Inhalt würden Sie dennoch nicht in Ihr Pastakochwasser schütten wollen.
Wie aber ändert man einen Dateityp richtig? Der erste Fall: Sie wollen aus einer Datei wirklich eine in einem anderen Format machen. Der zweite wäre: Der Dateityp ist aufgrund der falschen Endung falsch angegeben und Sie wollen ihn ändern, sprich: den Tatsachen anpassen.
Fall 1: Dateityp tatsächlich umwandeln
Man kann den tatsächlichen Dateityp sehr leicht ändern, wenn sich sowohl das Quell- als auch das Zielformat im gleichen Programm bearbeiten lässt. Haben Sie etwa ein Bild im .bmp-Format (Windows-Bitmap) und wollen dieses fürs Internet in eines im .png-Format umwandeln? Kein Problem: Öffnen Sie es via Rechtsklick und Öffnen mit in Ihrer Bildbearbeitung. Hierfür können Sie sogar das Windows-Werkzeug Paint nehmen. Jetzt gehts je nach Programm entweder zu Datei/Speichern unter oder zu Datei/Exportieren. Bei «Dateityp» wählen Sie das gewünschte Zielformat aus, dann wird die Datei umgewandelt und in diesem Format gespeichert.
Das ist bei Bilddateien noch recht einfach. Anders sieht es aus, wenn die Quell- und Zielformate komplett unterschiedlichen Zwecken dienen. Es ergibt keinerlei Sinn, eine MP3-Musik-Datei in ein Word-Dokument umwandeln zu wollen. Aber wenn es sich um ähnliche Formate handelt, kann es noch mit Kopieren/Einfügen von Inhalten funktionieren.
Angenommen, Sie hätten eine Excel-Tabelle. Nun möchten Sie daraus eine Word-Datei machen. Markieren Sie in Excel den Tabellenteil, den Sie übernehmen wollen. Kopieren Sie ihn mit Ctrl+C (Strg+C). Öffnen Sie Word, setzen Sie den Cursor an die gewünschte Stelle und drücken Sie zum Einfügen Ctrl+V (Strg+V). Über die Einfügeoptionen können Sie noch festlegen, ob der Inhalt tatsächlich kopiert oder nur verknüpft werden soll. Ausserdem haben Sie dabei auch noch ein paar Formatoptionen.
Fall 2: nur die Dateiendung ändern
Wenn Sie nur die Endung einer Datei ändern, dann bleibt die Datei grundsätzlich dieselbe. Es ist also nicht so, dass Sie eine .gif-Datei einfach in eine .png-Datei umbenennen können, um sie umzuwandeln. Es wäre dann immer noch eine .gif-Datei mit der (falschen) Endung .png.
Manchmal ist das Ändern einer Endung trotzdem sinnvoll, zum Beispiel, wenn jemand der Datei eine falsche Endung verpasst hat. Sie haben beispielsweise eine Datei vor sich, von der Sie wissen, dass es sich eigentlich um eine InDesign-Markup-Language-Datei handelt. Die korrekte Dateiendung wäre .idml.
Aber jemand hat ihr die Endung .indd gegeben. Diese Endung wäre nur richtig, wenn auch der Dateiinhalt ein normales InDesign-Dokument wäre. Sie können die Datei nun nicht öffnen und blöderweise zeigt Windows den Dateityp nicht an, sodass Sie ihn ändern könnten. Wie lässt er sich trotzdem ändern?
Via Windows-Explorer: Blenden Sie die Dateiendungen ein. Gehen Sie hierfür via Ansicht zu Optionen/Ordner- und Suchoptionen. Wechseln Sie zum Reiter Ansicht und schalten Sie diese Option aus: «Erweiterungen bei bekannten Dateitypen ausblenden». Klicken Sie auf OK. Jetzt sind die Dateiendungen sichtbar. Sie können eine falsche Endung korrigieren, indem Sie die Datei einfach umbenennen. Falls gewünscht, blenden Sie die Endungen danach wieder aus. Aus Sicherheitsgründen können Sie die Endungen auch aktiv lassen. So sind Sie besser im Bilde darüber, mit was für Dateien Sie es zu tun haben.
Oder per Kommandozeile: Wenn Sie keine Einstellungen ändern möchten, können Sie natürlich auch wie ein echter Nerd zum Konsolenfenster greifen.
Öffnen Sie mit Start und Eingabe von cmd eine Eingabeaufforderung. Im Bild haben wir unsere eigenen Eingaben mit roten Unterstrichen versehen und die Angaben, auf die Sie im Bild ebenfalls achten sollten, mit blauen.
Einen Ordnerwechsel nehmen Sie mit cd (für «change directory») und dem Ordnernamen vor. Darin können Sie mit dem Befehl dir die enthaltenen Dateien und Ordner auflisten. Hier sind die Endungen übrigens sichtbar. Im Beispiel ist es zunächst eine .txt-Datei. Mit einem Befehl nach dem Muster ren (für «rename»), gefolgt vom alten und neuen Dateinamen, benennen Sie in der Eingabeaufforderung Dateien um.