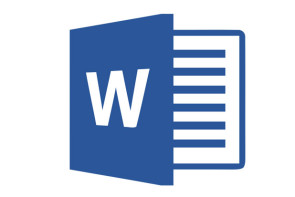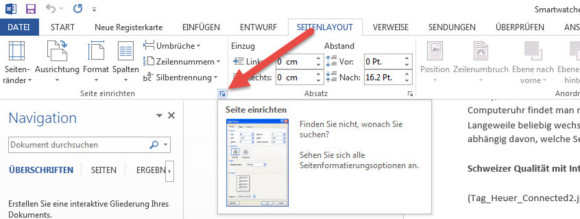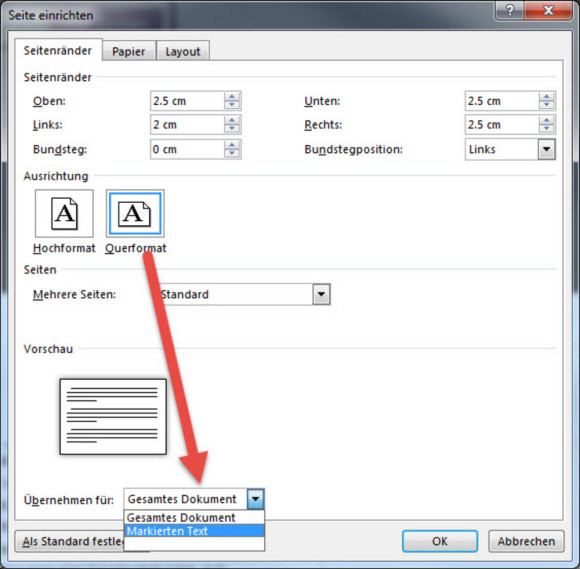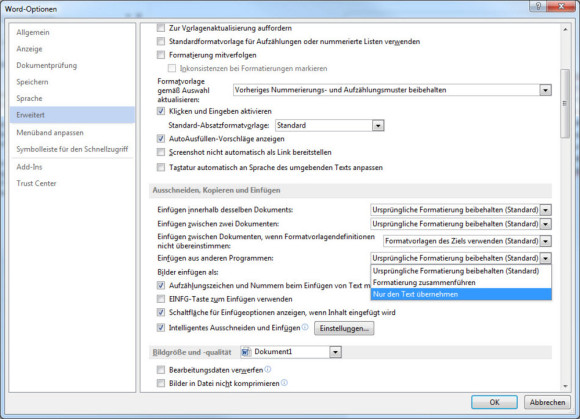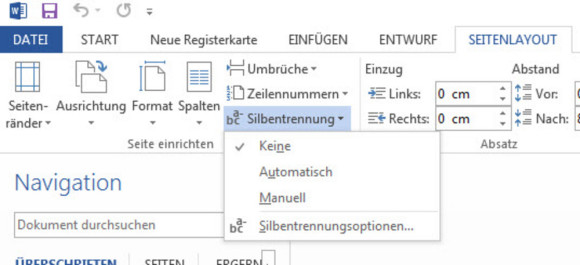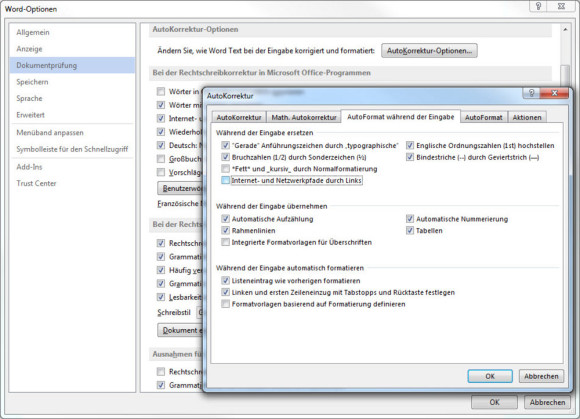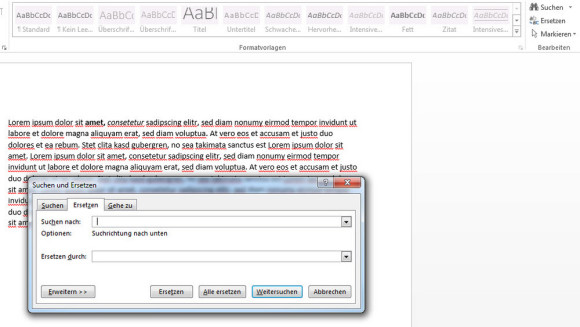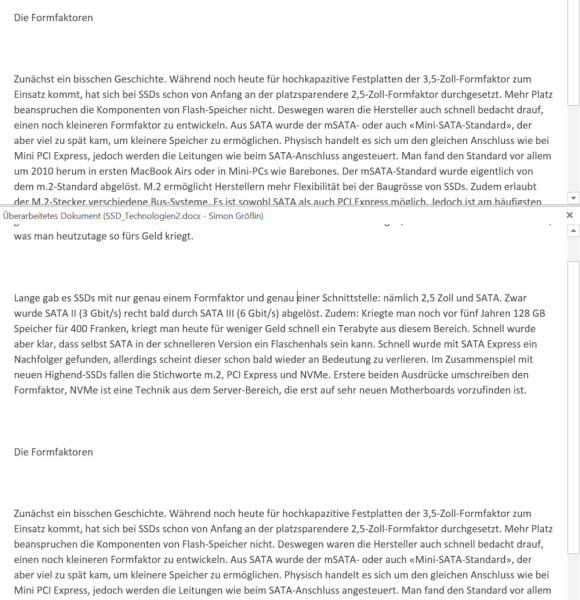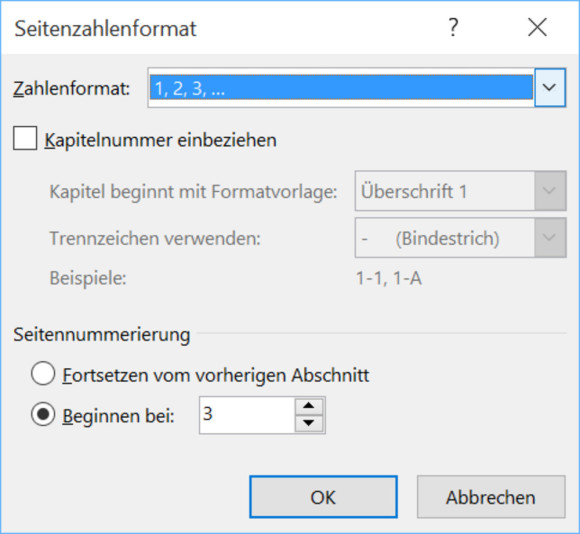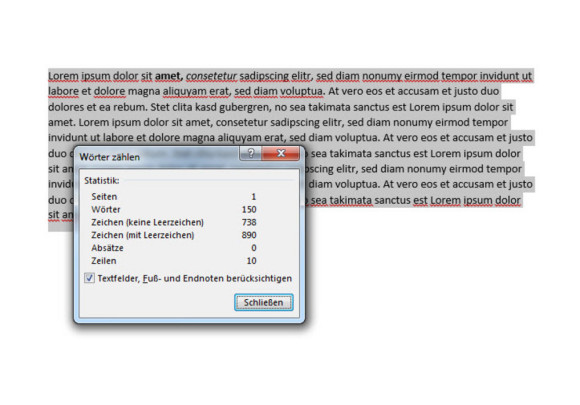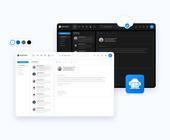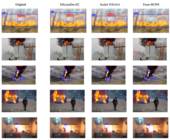Office
12.12.2017, 09:45 Uhr
Acht Word-Tipps für den Alltag
Word ist fast nicht mehr wegzudenken, wenn es um Textverarbeitung geht. Diese acht Effizienztipps für Word 2013 und 2016 helfen Ihnen im Alltag über die Runde.
Mit ein paar Kniffen spart man sich bei Microsoft Word im Alltag einige Arbeitsschritte. Im Folgenden zeigen wir Ihnen ein paar Tricks für Word 2013 und 2016, die Sie vielleicht noch nicht kannten.
Seiten aus Quer- und Hochformat mischen
Manchmal möchte man einer Word-Datei eine Seite im Querformat einfügen. Mit einem Trick können Sie grössere Tabellen oder Diagramme besser ausrichten und müssen kein zusätzliches Dokument erstellen.
1. Öffnen Sie das gewünschte Dokument und markieren Sie den Abschnitt, welcher ins Querformat übernommen werden soll.
2. Öffnen Sie über die Registerkarte Seitenlayout die Option Seite einrichten über das kleine Symbol (siehe Bild).
3. Nun befinden Sie sich in den Seiteneinrichtungen.
4. Nachdem Sie sich für das Format entschieden haben, wählen Sie unter Übernehmen für ... Markierten Text.
Klicken Sie anschliessend auf OK, werden Ihre Einstellungen übernommen.
Weiterführende Tipps zum Thema erfahren Sie im Kummerkasten «Word: Einzelne Seiten im Querformat».
Unformatierten Text übernehmen
Wenn Sie von einer Webseite Text per Copy/Paste Text einfügen, wird dieser unformatiert übernommen. Klar, man könnte den Text auch kurz per Ctrl+C/Ctrl+V in eine Zwischenablage wie den Notepad-Editor kopieren und von da wieder ins Word einfügen. Um sich diesen Zwischenschritt zu sparen, können Sie übrigens die Standardeinstellungen fürs Einfügen ändern.
Öffnen Sie hierzu Datei/Optionen aus dem Menüband, von dort den Reiter Erweitert. Unter dem Abschnitt für «Ausschneiden, Kopieren und Einfügen» entscheiden Sie sich unter dem Punkt «Einfügen aus anderen Programmen» aus dem Pulldown-Menü für die Option Nur den Text übernehmen, um unerwünschte Formatierungen nicht mehr mitzukopieren.
Automatische Silbentrennung bei Blocksatz
Wenn Sie den Blocksatz verwenden, bringt dieser häufig das Problem mit, dass Textlücken entstehen, wenn einzelne Zeilen durch separierte Wörter auf nachfolgenden Zeilen zu ausgedehnt wirken. Zum Glück beherrscht Word die automatische Silbentrennung auch beim Blocksatz.
Die automatische Silbentrennung aktivieren Sie unter Seitenlayout oder Layout im Bereich Seite einrichten via Silbentrennung/Automatisch.
Internet-Links entfernen
Wenn Sie gerade einen längeren Brief oder eine Projektarbeit schreiben, wollen Sie beim Ausdruck etwas auf gar keinen Fall: blau eingefärbte Weblinks! Wenn Sie die automatische Link-Erkennung verhindern möchten, deaktivieren Sie die Einstellung einfach.
Öffnen Sie hierzu unter Datei die Optionen und von dort die Dokumentprüfung. Klicken Sie auf das Feld AutoKorrektur-Optionen. Im Reiter AutoFormat während der Eingabe entfernen Sie das Häkchen bei der Einstellung Internet- und Netzwerkpfade durch Links.
Wenn Sie die Funktion wieder einschalten möchten, wissen Sie jetzt wo.
Mehr Formatierungstipps lesen Sie im Praxisartikel «Word: Formatieren ohne Ärger» nach. Und noch mehr Tipps, wenn Sie etwa Hyperlinks nachträglich entfernen wollen, finden Sie in «Word/Excel: Erstellen von Hyperlinks unterbinden».
Doppelte Leerzeichen entfernen
Doppelte Leerzeichen, die sich eventuell durchs Kopieren von Text eingeschlichen haben, können Sie ohne grosses Trara wegradieren. Nutzen Sie dazu die Suchen-Ersetzen-Funktion. Markieren Sie zunächst Ihren ganzen Text mittels Ctrl+A.
1. Klicken Sie auf den Reiter Start und wählen Sie die Funktion Ersetzen.
2. Alternativ öffnen Sie die Suche mit der Tastenkombination Ctrl+F.
Im Suchfeld hinterlassen Sie ganz einfach zwei Leerschläge bzw. Leerzeichen, im Ersetzen-Feld einen einzigen Leerschlag. Klicken auf Alles Ersetzen - und die doppelten Leerzeichen sind weg.
Dokumente vergleichen
Durchaus nützlich aber weniger bekannt ist die Dokumenten-Vergleichen-Funktion. Hiermit können Sie zwei Versionen eines Dokuments gleichzeitig durchscrollen und übereinander vergleichen.
Das Werkzeug befindet sich unter Überprüfen/Vergleichen. Klicken Sie auf Vergleichen und wählen Sie die gewünschten Dokumente aus.
Seitennummerierung ab Seite 3
Wenn Sie ein mehrseitiges Dokument schreiben, beispielsweise eine Projektarbeit für eine Weiterbildung, würden Sie es bevorzugen, die Seiten automatisch durchzunummerieren. Nur findet man die Funktion meistens genau dann nicht, wenn man sie braucht.
Im Register Einfügen finden Sie im Bereich Kopf- und Fusszeile die Option zum Einfügen von Seitenzahlen.
Man nutzt die Option meistens, um die Seitenzahlen am Seitenanfang oder Seitenende einzufügen. Will man nicht, dass die Durchnummerierung bei der ersten Seite startet, bringt direkt nach dem Einfügen ein Klick im Reiter Entwurf im Bereich Kopf- und Fusszeile auf den Ribbon-Button Seitenzahl ein Menü zum Vorschein, das u.a. den Punkt Seitenzahlen formatieren enthält.
In dem folgenden Fenster kann man festlegen, dass Word die Seitenzahlen erst ab Seite 3 einfügen soll – oder bei jeder beliebigen anderen Stelle. Eine Videoanleitung mit einer ergänzenden Erklärung finden Sie in diesem Kummerkasten.
Arbeitstempo erhöhen mit Tastenkombinationen
Steigern Sie Ihr Arbeitstempo massiv, indem Sie sich diese wichtigen Tastenkombinationen einprägen, falls Sie diese noch nicht kannten.
Ctrl+Shift+F (DE: Strg+Umschalt+F): Formatiert den ausgewählten Text fett.
Ctrl+Shift+K (DE: Strg+Umschalt+K): Formatiert den ausgewählten Text kursiv.
Ctrl-Rechtspfeil: Springt zum nächsten Wort rechts. Drücken Sie zusätzlich die Shift-Taste (Umschalt-Taste), wird das Wort markiert. In die andere Richtung funktionierts mit Ctrl-Linkspfeil (Strg+Linkspfeil)
Ctrl+A (DE: Strg+A): Markiert den gesamten Text.
Ctrl+Shift+I (DE: Strg+Umschalt+I): Ruft die Wörter- und Zeichenzählung auf.
Ctrl+F1 (DE: Strg+F1): Menüband aus- oder einblenden
Ctrl+Z (DE: Strg+Z): Macht den letzten Befehl rückgängig. Das ist besonders bei automatischen Formatierungen praktisch.
Noch mehr Tipps zu Word im Allgemeinen finden Sie bei uns über das Word-Tag in dieser Auflistung.