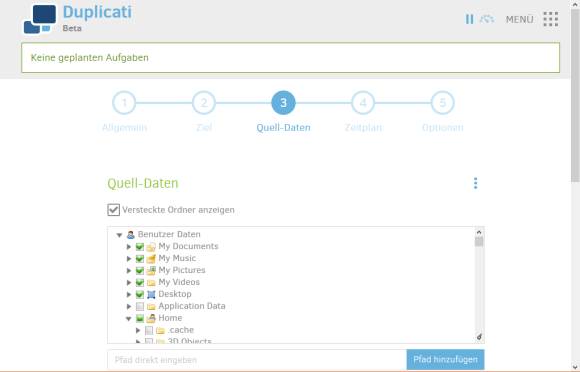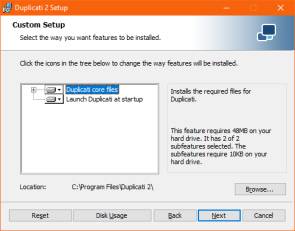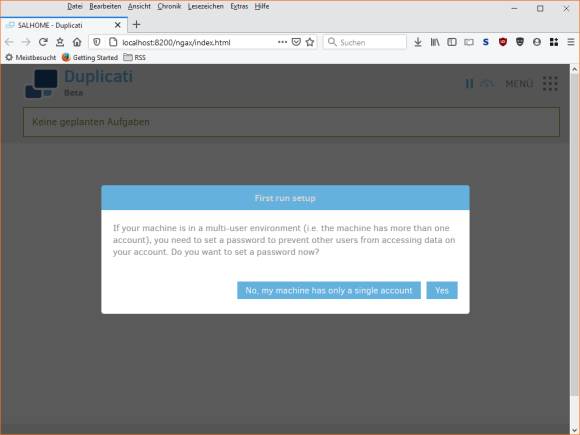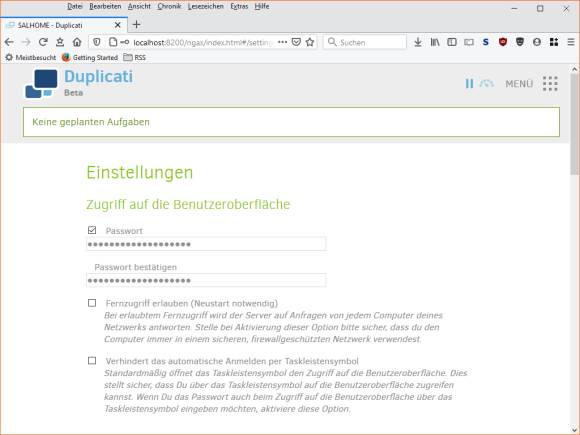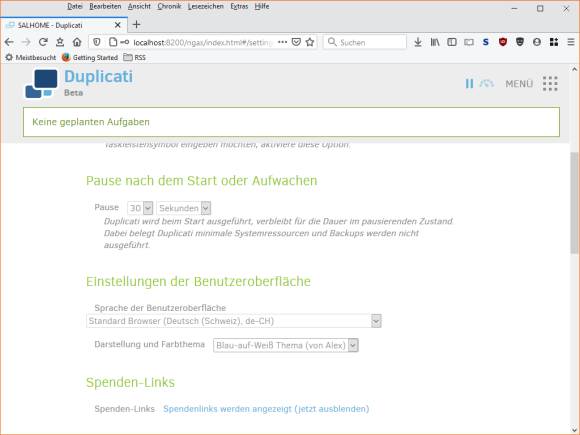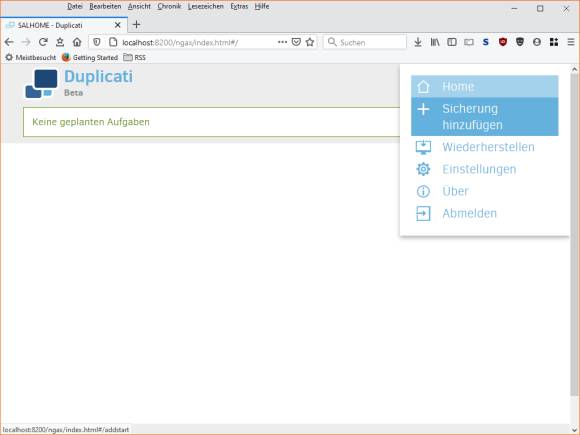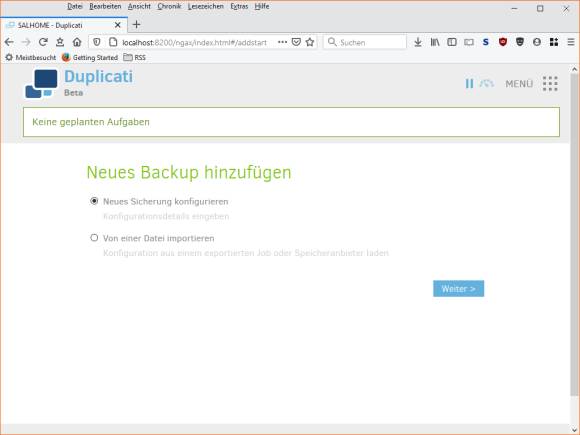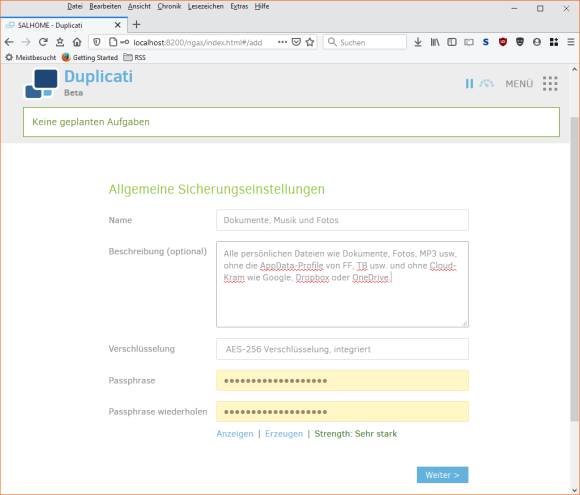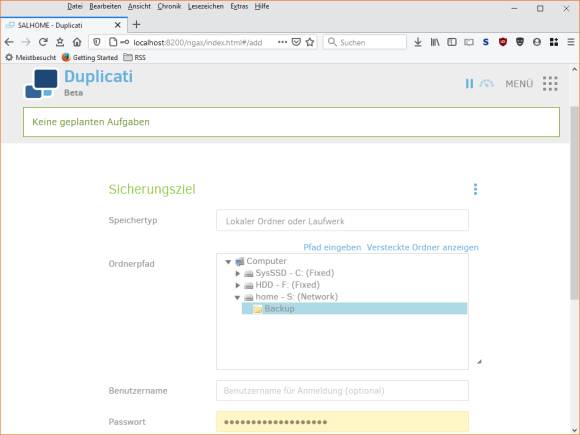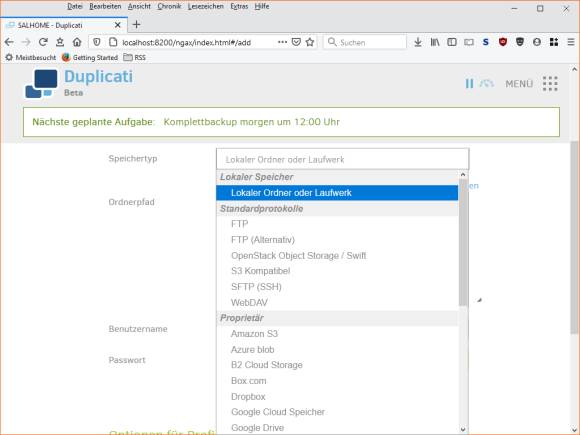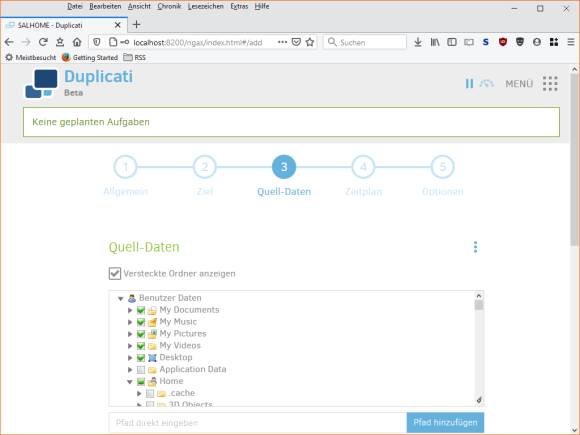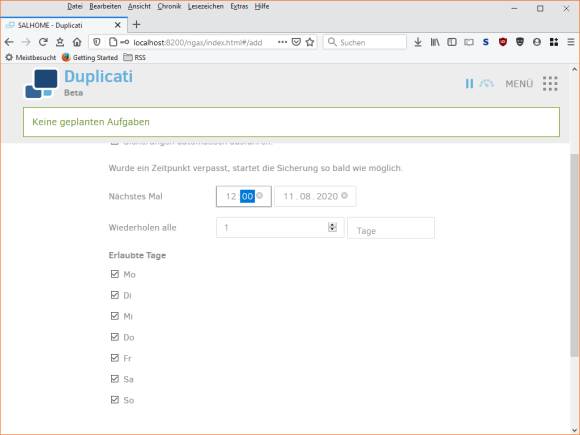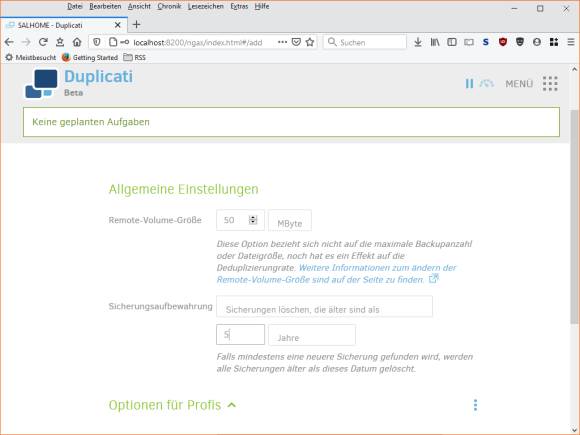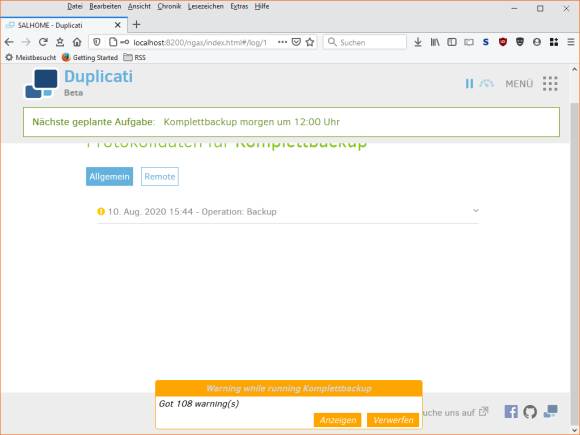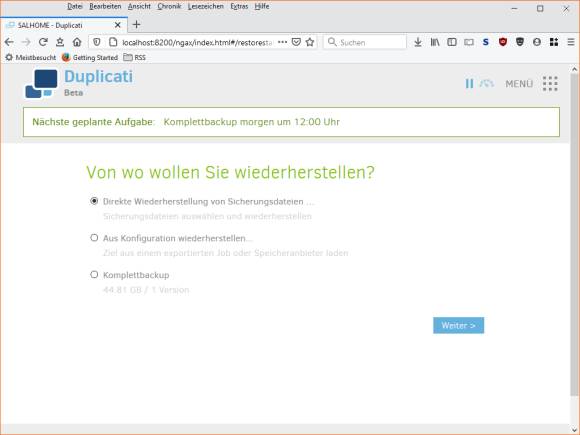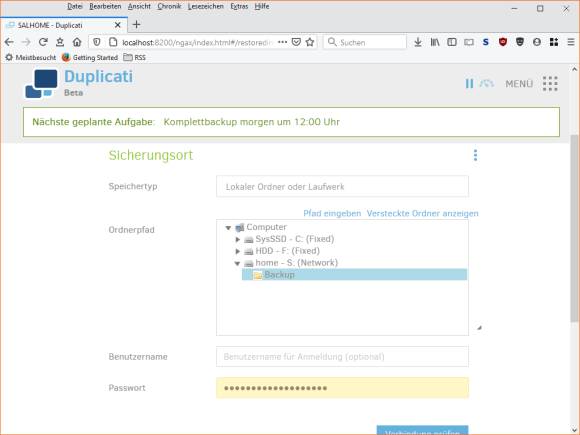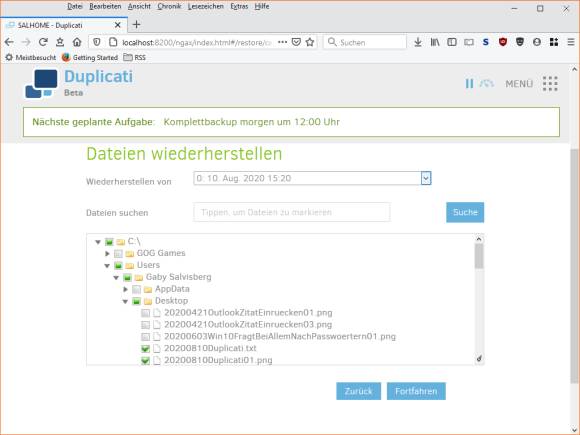Open Source
11.08.2020, 16:33 Uhr
Duplicati, die kostenlose Backupsoftware für Windows, Linux und Mac
Die quelloffene und kostenlose Software für Datensicherung gibt es für Windows, Linux, Mac sowie auch als Synology-App. Sie unterstützt diverse Verschlüsselungen und Backupspeicherziele.
Suchen Sie eine Backup-Software, die auf den gängigen Desktop-Betriebssystemen läuft, kostenlos ist und auch noch verschiedenste lokale oder Cloudspeicherziele unterstützt? Duplicati bietet das alles, ist Open-Source-Software und dazu noch einfach zu bedienen.
So gehts: Laden Sie Duplicati von https://www.duplicati.com/download herunter. Sowohl die Webseite als die Installation sind zwar in Englisch. Aber die Sprache erscheint später in der Bedienoberfläche automatisch deutsch; mit wenigen Ausnahmen.
Starten Sie die heruntergeladene Datei (derzeit duplicati-2.0.5.1_beta_2020-01-18-x64.msi) per Doppelklick. Haken Sie das Kästchen für die Lizenzvereinbarung an und klicken Sie auf Next. Übernehmen Sie die zu installierenden Module und klicken Sie auf Next und auf Install.
Bestätigen Sie die Rückfrage der Windows-Benutzerkontensteuerung, anschliessend gehts im Installer zu Finish.
Duplicati steuert sich über eine Browser-Bedienoberfläche, was etwas ungewöhnlich erscheint, aber dem Komfort trotzdem keinen Abbruch tut.
Die Einrichtung
Duplicati öffnet sich mit einer localhost-Adresse und Port-Nummer im Browserfenster. Die erste Frage ist jene nach einem Passwort. Wenn Ihr Computer nur einen Nutzer hat, können sie hier No, my machine has only a single account wählen. Sind mehrere Nutzer vorhanden, die nicht auf Ihre Backups zugreifen dürfen, klicken Sie auf Yes. Die Autorin entscheidet sich ebenfalls für Yes, obwohl sie die einzige Nutzerin ihres Computers ist.
Ist die Passwortoption aktiviert, sehen Sie in den Einstellungen die Möglichkeit, Ihr Passwort zu setzen.
Bei den anderen Einstellungen empfiehlt es sich für Duplicati-Neulinge, diese zu übernehmen, bis auf drei bis vier Ausnahmen, die Sie vielleicht prüfen wollen. Falls Ihr PC nicht zur schnellsten Sorte gehört und vielleicht Ihr NAS jeweils auch noch aufstarten muss, setzen Sie Pause nach dem Start oder Aufwachen auf eine Zahl wie zum Beispiel 30 Sekunden. Interessant kann auch die Sprache der Benutzeroberfläche sein, darunter finden Sie ein Farbschema, das Sie von Blau-auf-Weiss auf Dunkles Thema umstellen können. Die Option zum Ausblenden der Spenden-Links betrifft die Spendenaufforderung, die nach dem Wiederherstellen von Dateien erscheint. Mit dieser Einstellung würde sich diese ausblenden lassen.
Unten klicken Sie auf OK. Falls Sie ein Passwort gesetzt haben, erscheint nun «Not logged in». Klicken Sie auf OK und geben Sie Ihr Kennwort ein. Sie können dieses im Browser auch speichern lassen.
Lesen Sie auf der nächsten Seite: Der erste Backup-Job
Der erste Backup-Job
Das Fenster sieht nun recht leer aus und meldet oben «Keine geplanten Aufgaben». Das werden Sie gleich ändern. Oben rechts findet sich ein Menü, das Sie unter anderem zurück zu den Einstellungen bringt. In diesem finden Sie aber auch den Punkt Sicherung hinzufügen. Klicken Sie ihn an.
Lassen Sie Neues Sicherung konfigurieren (ja, das steht so, inkl. Grammatikfehler) aktiv und klicken Sie auf Weiter. Für verschiedene Zwecke empfehlen wir verschiedene Backup-Jobs einzurichten, die Sie auch zu verschiedenen Zeiten laufen lassen können.
Die Autorin entscheidet sich dafür, persönliche Dateien, die Software-Einstellungsdaten aus den AppData-Ordnern und Daten aus Cloudspeichern in verschiedene Jobs zu packen. Angefangen mit den persönlichen Dateien. Sie können aber auch alles in eine einzelne Backupaufgabe stecken oder auch bloss Ihre Fotos und Dokumente sichern. Tippen Sie bei Name eine aussagekräftige Bezeichnung ein. Bei Beschreibung können Sie genauer notieren, was gesichert wird – und was nicht. Die Verschlüsselung sollten Sie aktiv lassen. Tippen Sie eine Passphrase (das Passwort) ein. Ohne dieses Passwort können Sie die Daten nie wieder entschlüsseln! Klicken Sie auf Weiter.
Jetzt kommt zuerst – das mag Sie überraschen – nicht die Auswahl der zu sichernden Dateien, sondern des Sicherungsziels. Wählen Sie also aus, wohin das Backup gesichert werden soll. Klicken Sie auf Verbindung prüfen, anschliessend ganz unten auf Weiter.
Aufgepasst! Sie müssen ein Backupziel verwenden, das genügend Platz für mehrere Speichergenerationen Ihres Datenbestandes bietet. Überfüllen Sie also Ihr NAS oder Ihren Cloudspeicherplatz nicht.
Als Sicherungsziele bietet Duplicati übrigens nicht nur lokale Laufwerke (z.B. USB-Festplatten und NAS-Freigaben), sondern auch FTP-Server, WebDAV und zahlreiche Cloudspeicherdienste wie Dropbox, Google Drive oder OneDrive und Sharepoint.
Nun zur Auswahl Ihrer zu sichernden Daten. Oben schlägt Duplicati die Windows-typischen Benutzerordner für Bilder, Dokumente, Musik und Videos vor. Wenn Ihnen das reicht, haken Sie diese an und klicken Sie gleich auf Weiter. Falls Sie noch genauere Angaben machen wollen, finden Sie unterhalb dieser «Benutzer Daten» noch mehr Ordner, die Sie aufklappen und anhaken können. Für die Auswahl von Daten innerhalb von «AppData» müssen Sie Versteckte Ordner anzeigen aktivieren. Darunter finden Sie noch einen Filter, über den Sie nur Daten eines bestimmten Typs hinzufügen können. Unter Ausschliessen finden Sie die Option, Systemdateien und Temporäre Dateien auszuschliessen, was empfehlenswert ist.
Ist die Auswahl fertig getroffen? Klicken Sie darunter auf Weiter. Der Sicherungszeitplan ist einfach einzurichten. Stellen Sie ein, an welchen Tagen und um welche Zeit das Backup durchgeführt werden soll. Dabei sollte es sich natürlich um einen Zeitpunkt handeln, an dem sowohl Ihr PC als auch Ihr Sicherungslaufwerk (zum Beispiel Ihr NAS) laufen.
Sie können Sicherungen löschen lassen, sobald diese ein bestimmtes Alter überschreiten. Denn die Originaldateien sollten Sie ja noch irgendwo haben. Wichtige Dateien sollten Sie ohnehin mehrfach sichern. Lassen Sie sich zudem nicht durch die Angabe Remote-Volume-Grösse beirren. Duplicati erstellt Sicherungsvolumes von rund 50 Megabytes. In diese verteilt es dann die zu sichernden Dateien; auch wenn diese um ein Mehrfaches grösser als diese 50 MB sind. Lassen Sie die Einstellung am besten, wie sie ist.
Nach dem Speichern legt Duplicati mit der ersten Sicherung los. Falls nicht, stossen Sie diese mit Jetzt sichern an. Das erste Backup dauert naturgemäss am längsten, da jetzt ja zunächst alle Daten gesichert werden. Später sichert es nur noch jene, die neu dazukommen oder verändert worden sind. Am Schluss wird meist noch die Anzahl aufgetretener Warnungen gezeigt. Diese betreffen in der Regel Daten, die nicht gesichert werden konnten, weil Sie oder eine Anwendung diese gerade geöffnet hatte. Wenn Sie AppData-Ordner (in diesen speichern Programme ihre Einstellungen) in die Sicherung aufgenommen haben, sind solche Warnungen alltäglich.
Übers Icon unten rechts im Infobereich können Sie Duplicati jederzeit öffnen, neue Sicherungen einrichten oder Dateien wiederherstellen.
Lesen Sie auf der nächsten Seite: Dateien wiederherstellen
Dateien wiederherstellen
Die wichtigste Aufgabe eines Datensicherungsprogramms ist natürlich das Wiederherstellen defekter oder versehentlich gelöschter oder überschriebener Dateien. Öffnen Sie Duplicati und gehen Sie übers Menü zu Wiederherstellen. Normalerweise ist es kein Komplettbackup, das Sie zurückspielen wollen, sondern betrifft nur das Wiederherstellen bestimmter Dateien. Aktivieren Sie Direkte Wiederherstellung von Sicherungsdateien und klicken Sie auf Weiter.
Wählen Sie anschliessend aus, wo Ihre Sicherung liegt, also zum Beispiel den Ordner auf Ihrem NAS. Klicken Sie auf Weiter und geben Sie die Passphrase an, die Sie für die Verschlüsselung verwendet haben. Klicken Sie auf Verbinden.
Duplicati prüft und aktualisiert die Pfadinformationen. Wählen Sie über die Zeit- bzw. Datumsauswahl aus, in welchem Backup diese Dateien zuletzt gesichert wurden. Sie können auch nach Dateien suchen. Im Ordnerbaum hangeln Sie sich zum betroffenen Ordner durch und kreuzen die wiederherzustellenden Dateien an. Klicken Sie auf Fortfahren.
Nun folgt eine wichtige Frage. Sollen die Dateien am ursprünglichen Speicherort wiederhergestellt werden? Und sollen bestehende Dateien mit gleichen Dateinamen damit überschrieben werden? Falls Sie die Dateien gerne separat anschauen und manuell wieder einsortieren wollen, wählen Sie Speicherort auswählen und erstellen Sie hierfür einen neuen Ordner.
Falls die Dateien am Ursprungsort wieder erscheinen sollen, verwenden Sie Ursprünglicher Speicherort und die Option Überschreiben. Sie können hier sogar gleichnamige Dateien mit unterschiedlichen Zeitstempeln vergleichen. Nach dem Klick auf Wiederherstellen ackert sich Duplicati durch die Dateien und stellt die ausgewählten wieder her.