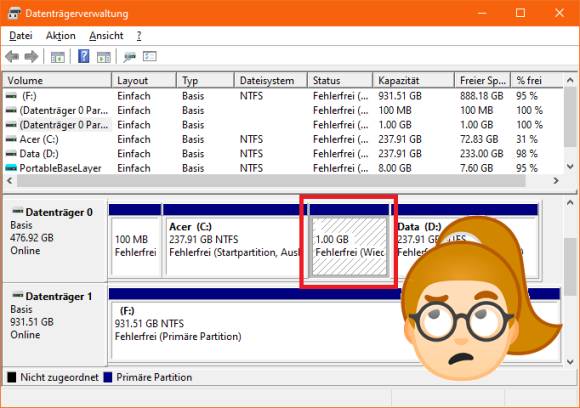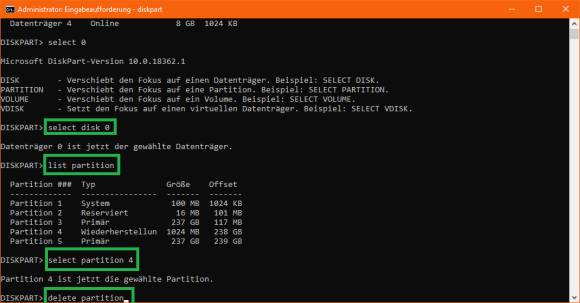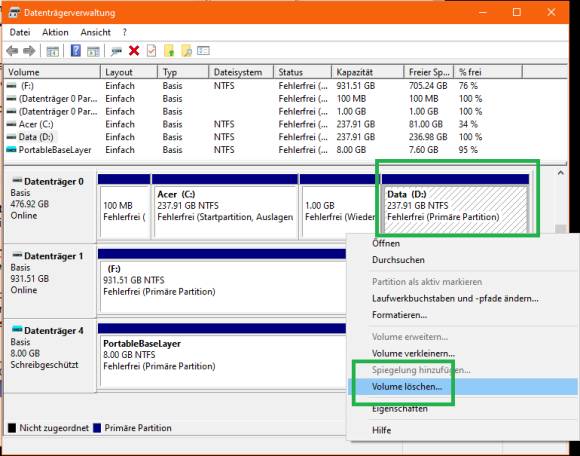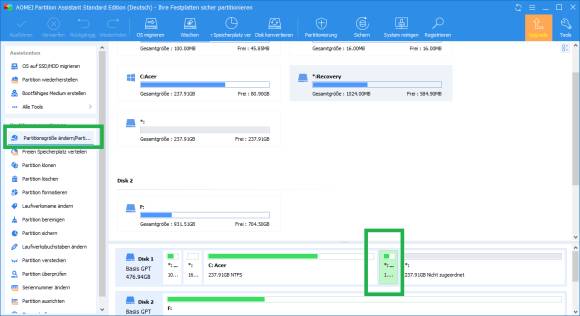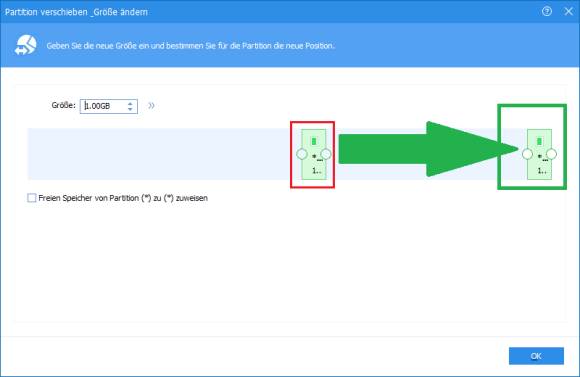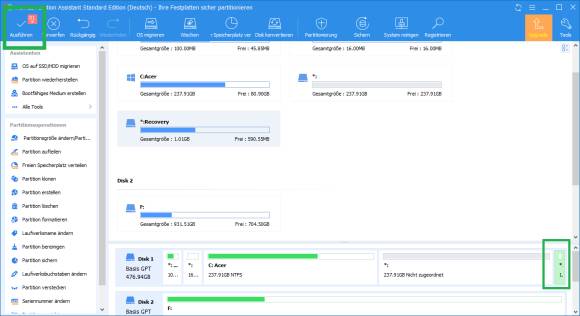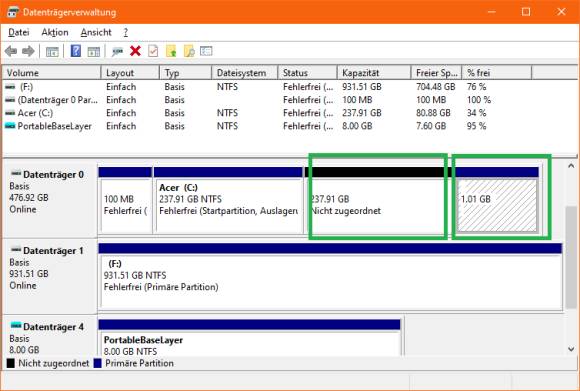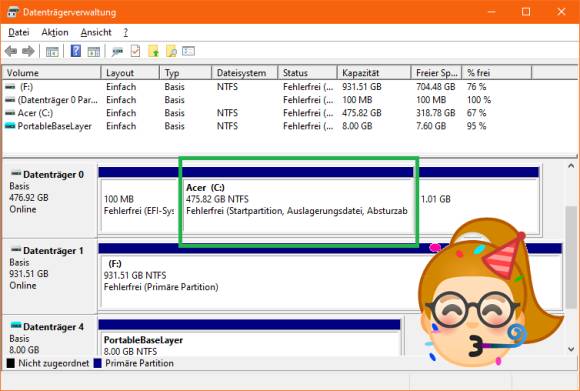Datenträgerverwaltung
26.05.2020, 10:37 Uhr
Windows: Wiederherstellungspartition ans Ende der Platte verschieben
Angenommen, auf Ihrem PC ist das SSD seitens Hersteller in Laufwerk C: (System) und D: (Daten) unterteilt. Die wollen Sie nun zusammenführen – aber dazwischen liegt eine Wiederherstellungspartition, die das verhindert.
Wieso hat der Hersteller die Wiederherstellungspartition ausgerechnet zwischen C: und D: platziert?
(Quelle: PCtipp.ch)
Darüber, ob man eine Festplatte oder ein SSD wirklich in eine System- und Datenpartition unterteilen soll, scheiden sich die Geister. Die Autorin empfiehlt bei reinen Windows-PCs aufs Unterteilen zu verzichten. Damit stösst die Systempartition etwas weniger schnell an ihre Grenzen. Ausserdem hat man beim Zurücksetzen von Windows inzwischen ohnehin verschiedene Möglichkeiten, die nicht mehr zwingend häufige Systemabbildsicherungen erfordern. Und beim Datenbackup kann man ja recht genau festlegen, was in die Sicherung soll. Nur bei Dualboot-Systemen kann es sinnvoll sein, eine Datenpartition logisch abzutrennen.
Nun kommt aber ein neuer PC oder Laptop manchmal schon ab Werk mit einer Unterteilung in C: und D: daher. Meist ist das kein Problem: Vor Inbetriebnahme löscht man das überflüssige Laufwerk D: und vergrössert die Partition C: einfach um den freigewordenen Platz.
Schön wärs! Denn manchmal sieht das so aus wie auf dem obigen Bild: Ausgerechnet zwischen Laufwerk C: und D: liegt die Wiederherstellungspartition. Auch wenn wir Laufwerk D: auf diesem SSD löschen, verhindert die Wiederherstellungspartition ein Vergrössern von Laufwerk C:. Diese Wiederherstellungspartition lässt sich leider mit der grafischen Datenträgerverwaltung weder löschen noch verschieben. Darum müssen andere Werkzeuge her.
Die Lösung kann eine von zwei Möglichkeiten sein. Seien Sie sich dessen bewusst, dass Sie bei fehlerhafter Umsetzung dieser Tipps einen erheblichen Datenverlust erleiden können. Sie müssen wissen, was Sie tun. Ihre Laufwerksbuchstaben und Datenträger-Nummern könnten andere sein. Passen Sie die Tipps bei der Umsetzung an die Verhältnisse auf Ihrem PC oder Notebook an. Erstellen Sie unbedingt ein Backup Ihrer Daten.
Variante 1: Das ist eher für erfahrene Systemadministratoren gedacht, die auf die Wiederherstellungspartition verzichten können. Löschen Sie nicht nur Partition D:, sondern auch die Wiederherstellungspartition, die es nicht um jeden Preis braucht. Sie können diese ganz rauswerfen, wenn Sie stets dafür sorgen, dass Sie einen Installations-USB-Stick mit Ihrer aktuellen Windows-Version haben, ab dem Sie Ihren PC/Laptop erfolgreich aufstarten und neu installieren können. Sobald die beiden Partitionen (D: und die Wiederherstellungspartition) weg sind, lässt sich Laufwerk C: um den ganzen freigewordenen Platz vergrössern. Fürs Löschen der Wiederherstellungspartition ist das Konsolenfensterwerkzeug diskpart das passende Mittel, wie in diesem Artikel beschrieben. Wichtig ist einfach, dass sie erst die richtige Disk bzw. das richtige SSD auswählen, anschliessend die richtige Partition auswählen und diese dann löschen.
Variante 2: Löschen Sie nur Laufwerk D:, verschieben Sie die Wiederherstellungspartition ans Ende der Platte, dann sollte sich C: ebenfalls vergrössern lassen. Hierfür können wir aber zu einem kostenlosen grafischen Hilfsprogramm greifen.
Das geht im Einzelnen so: Entfernen Sie von Laufwerk D: (falls D: das zu löschende ist) alle Daten bzw. verschieben Sie jene, die Sie noch brauchen, auf ein anderes Laufwerk. Öffnen Sie via Rechtsklick auf den Startmenü-Knopf die Datenträgerverwaltung. Machen Sie sich ein Bild von der Situation: Wir stellen fest: Jawohl hier ist D: auf dem Hauptdatenträger 0 (das ist das SSD) die letzte Partition. Die muss weg, damit wir später die Wiederherstellungspartition verschieben können. Ein Rechtsklick aufs Laufwerk D:, gefolgt von Volume löschen. Bestätigen Sie allfällige Rückfragen, dann wird die Partition gelöscht – und es erscheint in der Datenträgerverwaltung an deren Stelle ein Bereich namens Nicht zugeordnet.
Fürs Verschieben der Wiederherstellungspartition greifen wir nun zu einem Hilfsprogramm namens Aomei Partition Assistant. Laden Sie die Datei PAssist_Std.exe von hier herunter: https://www2.aomeisoftware.com/download/pa/PAssist_Std.exe. Starten Sie die Datei per Doppelklick und bestätigen Sie die Rückfrage der Benutzerkontensteuerung. Beim ersten Dialog wird Werbung für die kostenpflichtige Advanced Edition gemacht. Benutzen Sie hier Überspringen. Als nächstes klicken Sie auf Weiter, akzeptieren die Lizenzvereinbarung, klicken noch etwa viermal auf Weiter und am Schluss auf Installieren. Sobald das Tool installiert ist, deaktivieren Sie die Option «Nehmen Sie am UX-Verbesserungsprogramm teil» und klicken auf Fertigstellen.
Starten Sie das Programm, falls es nicht direkt ausgeführt wird. Klicken Sie die zu verschiebende Partion zuerst an. Bei uns wird sie hier grün hervorgehoben. In der linken Spalte unter Partitionsoperationen ist der erste Punkt schlecht lesbar: Partitionsgrösse ändern/Partition verschieben. Klicken Sie drauf.
Es öffnet sich ein Fenster. Fahren Sie per Maus auf die Partition, sodass der Mauszeiger zu einem Verschiebekreuz wird. Schnappen Sie sich die Partition und ziehen Sie sie per Maus ganz an den rechten Rand. Die Grösse sollte sich hierbei nicht verändern. Klicken Sie nun auf OK.
Oben im Hauptfenster von Aomei Partition Assistant sehen Sie beim ersten grossen Icon links (für Ausführen) eine Ziffer «1». Das ist die bevorstehende Partitionsänderung. Klicken Sie dort auf Ausführen, bestätigen Sie mit Weiter und mit Ja. Sobald der Vorgang abgeschlossen ist, können Sie den Partition Assistant wieder schliessen. Der Rest sollte mit Windows-Bordmittel einfach zu machen sein.
Öffnen Sie wieder die Datenträgerverwaltung. Sie sehen nun, dass diese gemerkt hat, dass sich das Partitionsschema geändert hat. Jetzt haben Sie rechts von Laufwerk C: viel Platz. Diesen ordnen wir nun dem Laufwerk C: zu
Klicken Sie mit rechts auf Laufwerk C: und wählen Sie Volume erweitern. Klicken Sie auf Weiter. Weisen Sie ihm den gesamten verfügbaren Platz zu und klicken Sie auf Fertigstellen.
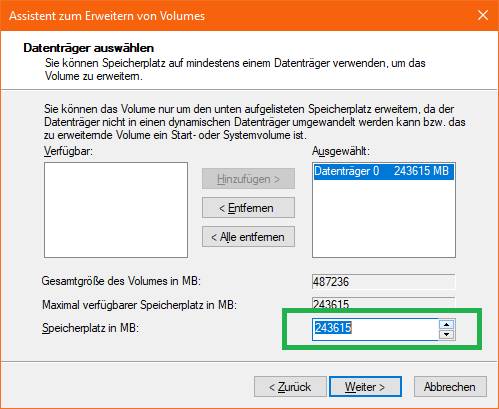
Erweitern Sie die Partition um die grösstmögliche Zahl
Quelle: PCtipp.ch
Anschliessend sehen Sie, dass Laufwerk C: angenehm gewachsen ist. Problem gelöst!