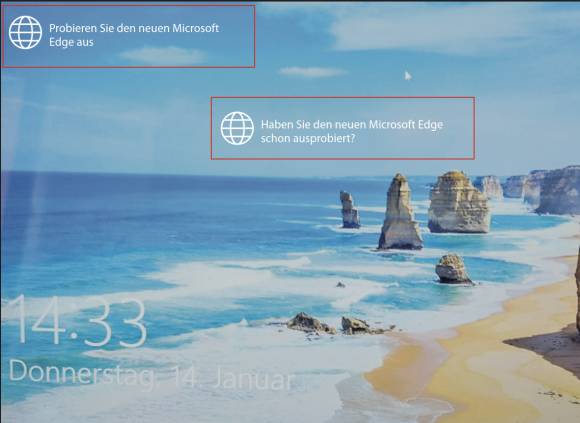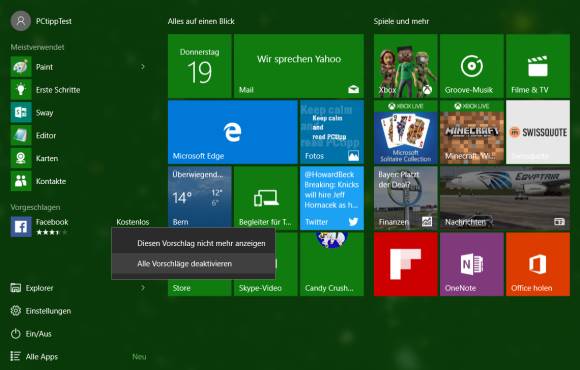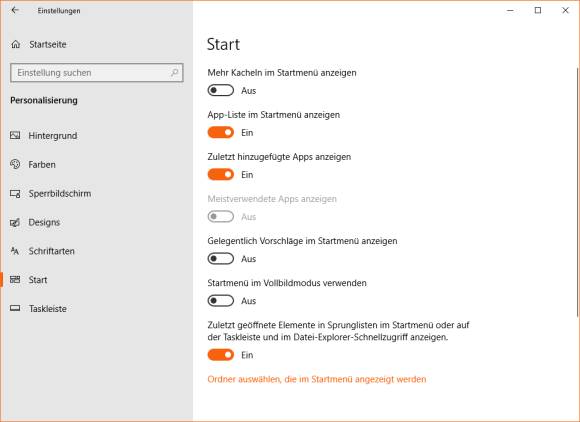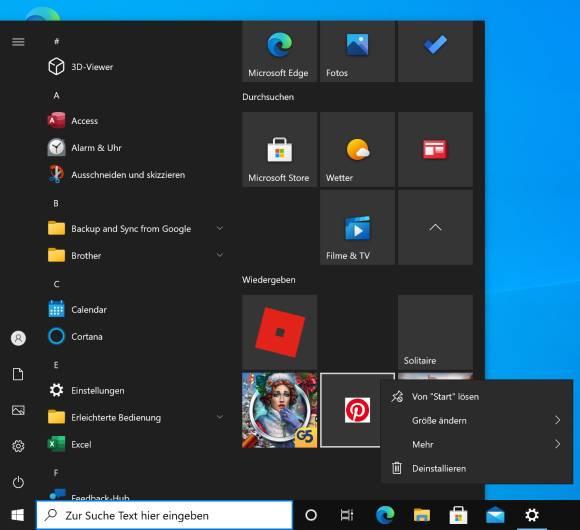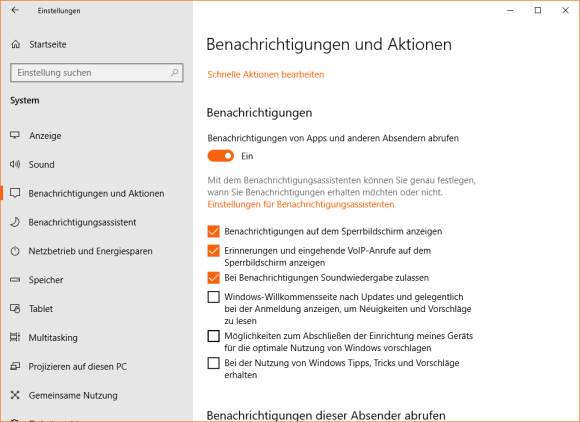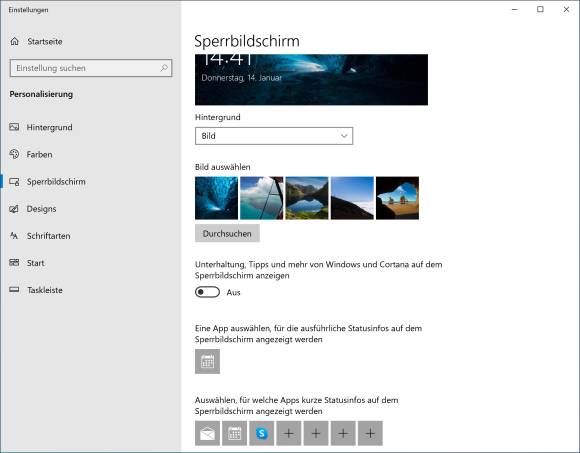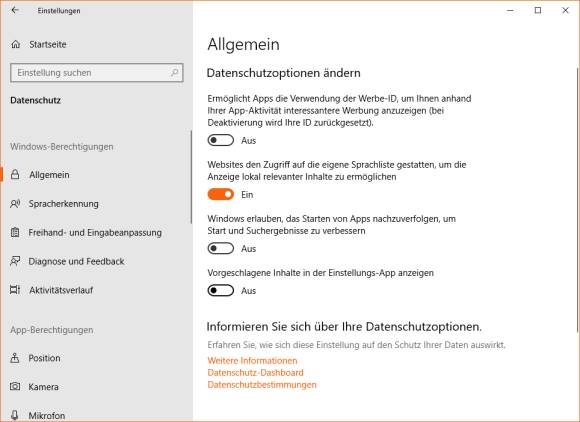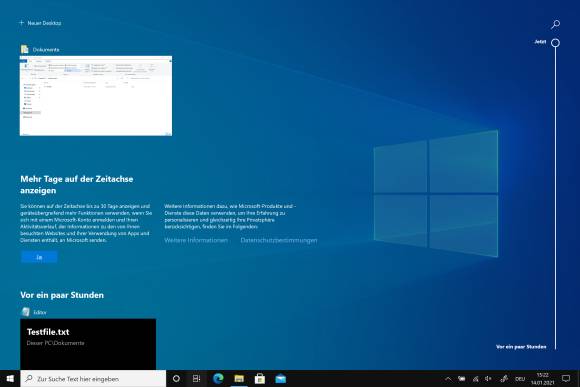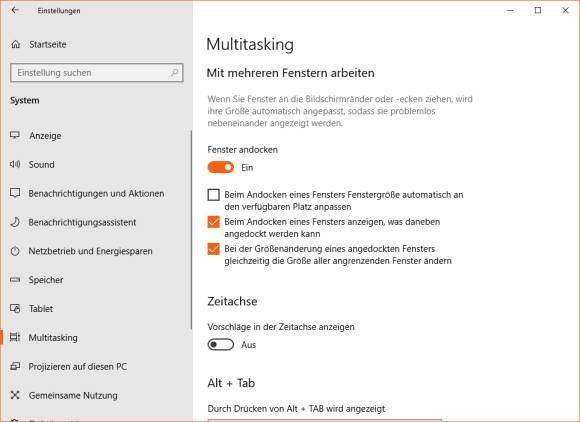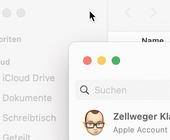Tipps & Tricks
01.06.2021, 10:41 Uhr
Windows 10: Mit diesen Tipps stoppen Sie die nervigsten Werbekanäle
Windows 10 neigt dazu, seiner Nutzerschaft an den unmöglichsten Orten Dinge aufschwatzen zu wollen. Wie sie dies unterbinden können.
Was Windows betrifft, möchte Microsoft das Geld nicht mehr primär mit dem blossen Verkauf des Betriebssystems verdienen, sondern mit Dienstleistungen und zusätzlichen Apps, die sich damit koppeln lassen. Das erklärt auch, warum in Windows 10 ein Phänomen Einzug gehalten hat, das vor Jahren (etwa in Windows 7) undenkbar gewesen wäre: Werbung – mitten in den Bedienelementen des Betriebssystems!
Im Startmenü
Am augenfälligsten ist die Werbung im Startmenü – und zwar gleich in doppelter Hinsicht. In der linken App-Spalte sehen Sie unter Vorgeschlagen nur selten nützliche Apps; meist bewirbt Windows dort eher kindische Games wie «Candy Crush» oder Social-Media-Apps wie Facebook, Bild 1.
Per Rechtsklick darauf können Sie entweder diesen einen Vorschlag oder gleich alle Vorschläge deaktivieren. Aber warum warten, bis Sie die erste Werbung sehen? Soll sie wegbleiben, gehts zu Start/Einstellungen/Personalisierung/Start.
Im rechten Teil knipsen Sie Gelegentlich Vorschläge im Startmenü anzeigen aus, Bild 2. Die zweite Werbeform sind die bereits mehr oder weniger prominent angebrachten Startmenü-Kacheln, Bild 3.
Was Sie nicht nutzen wollen, werden Sie durch Rechtsklick und Deinstallieren los. Nicht immer funktioniert das Deinstallieren. Manchmal steht nur Von Start lösen zur Verfügung, weil es sich bloss um eine Verknüpfung handelt.
Auf dem Sperrbildschirm
Der Sperrbildschirm ist das, was Sie vor dem Einloggen sehen, wenn Sie zum Beispiel mittels Windowstaste+L den Bildschirm sperren. Windows präsentiert dort standardmässig die sogenannten Windows-Blickpunkt-Bilder.
Die ab Werk eingestellten Blickpunkt-Bilder sind fast durchwegs schöne, gelegentlich wechselnde Landschaftsbilder, die sich Ihr Rechner hie und da vom Microsoft-Server holt. Vor ein paar Jahren ist bei zahlreichen Nutzern anstelle der gewohnten Blickpunkt-Bilder ein grosses Bild mit Werbung für das Game «Rise of the Tomb Raider» aufgetaucht. Microsoft hatte unter die Blickpunkt-Bilder offenbar einfach auch dieses Werbebild gemischt, Bild 4.
Gefeit gegen bildschirmfüllende Werbung auf dem Sperrbildschirm sind Sie nur, wenn Sie sich von den Blickpunkt-Bildern verabschieden. Gehen Sie zu Start/Einstellungen/Personalisierung/Sperrbildschirm. Hier lässt sich ein einzelnes Bild auswählen oder mit der Option Diashow ein eigener Bilderordner für wechselnde Bilder angeben.
Das ist nicht die einzige Werbeform auf dem Sperrbildschirm. Abgesehen vom grossformatigen Werbe-Blickpunkt-Bild, erscheinen gerade in letzter Zeit auf dem Sperrbildschirm oft gleich mehrere Hinweise, man solle doch den Edge-Webbrowser benutzen. Das kann nerven, falls man eher zur Firefox-, Chrome- oder
Opera-Fraktion gehört. Bleiben Sie daher in den Sperrbildschirm-Einstellungen und kippen Sie den folgenden Schalter auf Aus: Unterhaltung, Tipps und mehr von Windows und Cortana auf dem Sperrbildschirm anzeigen, Bild 5.
Opera-Fraktion gehört. Bleiben Sie daher in den Sperrbildschirm-Einstellungen und kippen Sie den folgenden Schalter auf Aus: Unterhaltung, Tipps und mehr von Windows und Cortana auf dem Sperrbildschirm anzeigen, Bild 5.
Im Infocenter
Obiges dürfte auch auf dem Sperrbildschirm noch nicht ganz alles erwischen. Öffnen Sie Start/Einstellungen/System/Benachrichtigungen und Aktionen, Bild 6. Hier geht es um die Sprechblasen-Infos, die unten rechts im Infocenter erscheinen. Deaktivieren Sie diese drei Optionen, die dafür bekannt sind, eher werbende Inhalte anzuzeigen: Windows-Willkommensseite nach Updates und gelegentlich bei der Anmeldung anzeigen, um Neuigkeiten und Vorschläge zu lesen, ebenso Möglichkeiten zum Abschliessen der Einrichtung meines Geräts für die optimale Nutzung von Windows vorschlagen und – dies dürfte am meisten bringen: Bei der Nutzung von Windows Tipps, Tricks und Vorschläge erhalten.
Bleiben Sie gleich im Menü Benachrichtigungen und Aktionen. Scrollen Sie etwas herunter, treffen Sie auf eine Liste von Apps, die Ihnen Benachrichtigungen anzeigen dürfen. Die meisten werden wohl nur bei Bedarf und eher sinnvolle Nachrichten liefern, etwa das Eintreffen einer Mail oder Informationen zu Problemen mit der jeweiligen App. Sollte eine App aber über die Stränge schlagen, wissen Sie jetzt, wo Sie diese ganz einfach zum Schweigen bringen.
In den Einstellungen
Als wären die Produktanpreisungen auf dem Sperrbildschirm und im Startmenü nicht genug, taucht bei einigen mindestens seit 2018 auch Werbung im Einstellungen-Fenster auf. Von dort aus ist es aber nicht weit, diese auch wieder zu deaktivieren: Öffnen Sie Einstellungen/Datenschutz/Allgemein. Im rechten Fensterteil schalten Sie Vorgeschlagene Inhalte in der Einstellungs-App anzeigen aus, Bild 7.
In der Zeitachse
Mit Windowstaste+Tab öffnen Sie – sofern aktiviert – die Zeitachse, in der Sie nachsehen können, welche Dateien Sie in letzter Zeit benutzt haben, Bild 8.
Auch dort ist Nutzerberichten zufolge schon Werbung für Microsoft-Dienste aufgetaucht. Diesen faulen Zahn ziehen Sie unter dem Menü Start/Einstellungen/System. Klicken Sie auf die Option Multitasking. Bei Zeitachse stellen Sie Vorschläge in der Zeitachse anzeigen auf Aus, Bild 9.
Sogar im Explorer
Wer kein OneDrive verwendet, sondern einen anderen oder keinen Cloud-Speicherdienst, könnte auch im Datei-Explorer auf Werbung für OneDrive stossen. Sollte dies passieren, öffnen Sie den Datei-Explorer und gehen Sie zu Ansicht/Optionen/Ordner- und Suchoptionen ändern. Im Reiter Ansicht deaktivieren Sie die Option Benachrichtigungen des Synchronisierungsanbieters anzeigen.