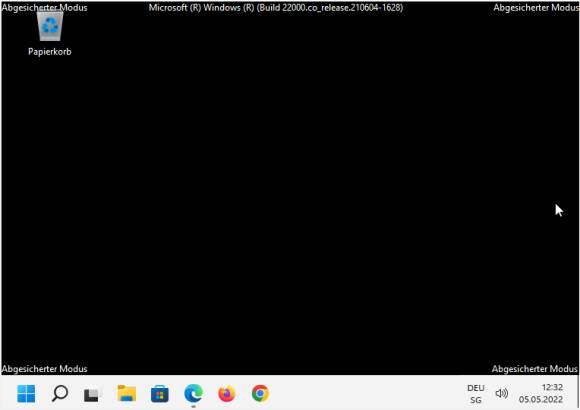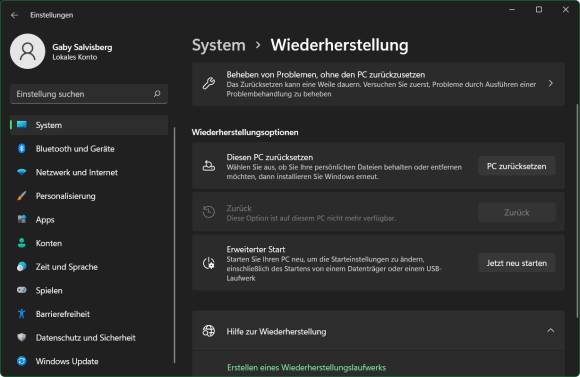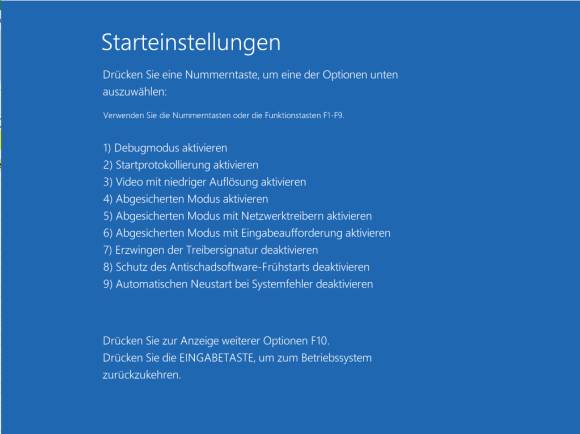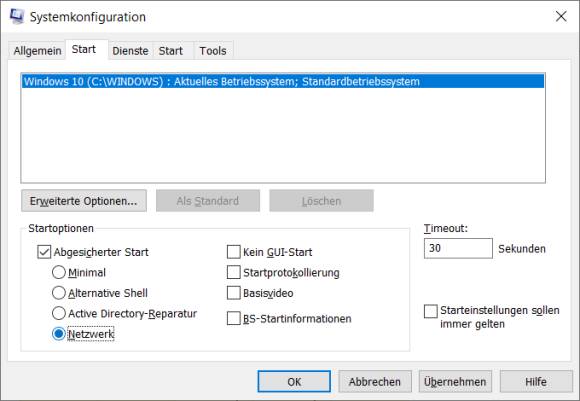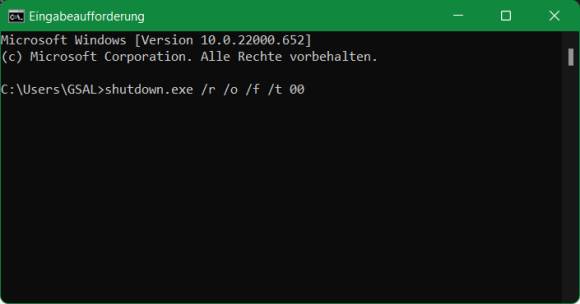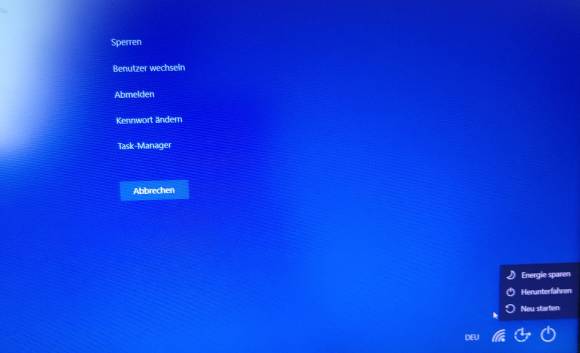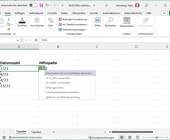Viele Wege führen nach Rom
08.05.2022, 16:22 Uhr
Win10/11: Methoden zum Starten im abgesicherten Modus
Klar: Aufs Startmenü, gefolgt von «Ein/Aus» und mit gedrückter «Shift»-Taste auf «Neu starten» zu klicken ist der gängige Weg zum abgesicherten Modus. Aber was, wenn dieser Weg verstellt ist?
Der abgesicherte Modus ist jeweils erkennbar am schwarzen Desktop und dem weissen Vermerk «abgesicherter Modus» in allen vier Desktop-Ecken
(Quelle: PCtipp.ch)
Mein Kollege Florian Bodoky hat in diesem Artikel schon gezeigt, wie Sie in einem Windows, in dem Sie bereits eingeloggt sind, in den abgesicherten Modus gelangen. Aber es kann Situationen geben, in denen Ihnen dieser Weg versperrt ist. Entweder öffnet sich vielleicht das Startmenü nicht. Oder Sie können sich im normalen Modus schon gar nicht erst einloggen. Oder Ihre Shift-Taste ist defekt (kann vorkommen). Gibts denn einen Plan B oder gar C zum Besuch des abgesicherten Modus? Klar, da gibts sogar mehrere!
Was ist der abgesicherte Modus überhaupt?
Der abgesicherte Modus bezeichnet unter Windows eine Art Wartungsmodus. In diesem werden keine Programme mitgestartet, ausserdem sind in diesem Modus nur die allernotwendigsten Standardgerätetreiber aktiv. Meist lässt sich zwischen verschiedenen abgesicherten Modi wählen, entweder mit oder ohne Netzwerkunterstützung oder ein abgesicherter Modus mit Eingabeaufforderung. Sie können einen solchen Modus verwenden, wenn ein Start im normalen Modus nicht erfolgreich ist oder wenn Sie versuchen wollen, eine besonders störrische Anwendung zu deinstallieren oder gesperrte Dateien zu löschen.
Nicht zuletzt ist der abgesicherte Modus in manchen Fällen auch geeignet, um ein versehentlich deaktiviertes Administrator-Konto wieder zu aktivieren.
Blick zurück: Früher liess sich der abgesicherte Modus erreichen, indem unmittelbar nach dem Einschalten nach den BIOS-Meldungen die F8-Taste gedrückt wurde, um den abgesicherten Modus aus dem Bootmenü aufzurufen. Das ist unter Windows 10 keine Option mehr, ausser man schaltet das veraltete Bootmenü wieder ein.
Auf der nächsten Seite gehts zu den alternativen Startmöglichkeiten des abgesicherten Modus.
Aufgepasst! Falls Bitlocker aktiv ist, beachten Sie hierzu unbedingt den entsprechenden Hinweis meines Kollegen in diesem Artikel. Ausserdem finden Sie zu Bitlocker hier einen zwar schon älteren, aber weitgehend zumindest sinngemäss noch gültigen ausführlichen Artikel.
Alternative 1: Via Einstellungen
In Windows 10 gehen Sie zu Start/Einstellungen/Update und Sicherheit. Klicken Sie in der linken Spalte auf Wiederherstellung und benutzen Sie im rechten Teil unter «Erweiterter Start» den Punkt Jetzt neu starten. Damit wird Ihnen Windows Gelegenheit geben, den abgesicherten Modus zu wählen.
In Windows 11 fast gleich: Öffnen Sie Start/Einstellungen, gehen Sie in der linken Spalte zu System und im rechten Teil zu Wiederherstellung. Auch da finden Sie Erweiterter Start und den Jetzt neu starten-Knopf.
Wichtig: Dieser erweiterte Start – genau wie auch einige der anderen beschriebenen Wege – führt Sie via Problembehandlung/Erweiterte Optionen/Starteinstellungen zu Neu starten. Dabei bietet Ihnen Windows einen oder mehrere abgesicherte Modi an, die Sie durch Drücken einer Zifferntaste wählen. Versuchen Sie es zum Beispiel mit Abgesicherter Modus mit Netzwerktreiber.
Alternative 2: Via Systemkonfiguration
Folgendes funktioniert unter Windows 10 und 11 genau gleich. Drücken Sie Windowstaste+R, tippen Sie msconfig ein und drücken Sie Enter. Alternativ können Sie msconfig auch nach dem Klick auf den Startknopf eintippen (falls das Startmenü noch funktioniert). Öffnen Sie das Hilfsprogramm Systemkonfiguration und wechseln Sie darin in den Reiter Start.
Aktivieren Sie Abgesicherter Start und darin allenfalls Netzwerk, falls Sie Netzwerkzugriff (z. B. für Download eines Patches) brauchen. Klicken Sie auf OK, wird das System nach Ablauf des eingestellten Timeouts von 30 Sekunden neu starten. Klicken Sie sich via Problembehandlung/Erweiterte Optionen zu den Starteinstellungen durch und benutzen Sie Neu starten. Willkommen im abgesicherten Modus!
Alternative 3: Via Konsolenfenster
Öffnen Sie eine Kommandozeile. Entweder, indem Sie auf Start klicken, cmd eintippen und die Eingabeaufforderung auswählen. Oder indem Sie die Eingabeaufforderung öffnen, die vielleicht schon als Verknüpfung in Ihrer Taskleiste steckt. Oder Sie drücken Windowstaste+R, tippen cmd ein und drücken Enter. Sollte das Startmenü streiken und die Taskleisten-Verknüpfung fehlen, gibts noch den Weg via Task-Manager. Öffnen Sie diesen mittels Ctrl+Shift+Esc (Strg+Umschalt+Esc) und wählen Sie Datei/Neuen Task ausführen. Tippen Sie cmd.exe ins Feld und drücken Sie Enter.
In der Eingabeaufforderung angekommen, tippen Sie diesen Befehl ein; achten Sie auf die korrekte Position der insgesamt 5 Leerzeichen darin:
shutdown.exe /r /o /f /t 00
Das startet den Computer mit den erweiterten Startoptionen. Gehen Sie via Problembehandlung/Erweiterte Optionen zu Starteinstellungen und wählen Sie Neu starten. Mit der Ziffer 4 (oder F4) lässt sich nun der abgesicherte Modus auswählen.
Alternative 4: Aus dem Anmeldefenster
Sind Sie eingeloggt, drücken Sie Ctrl+Alt+Delete (Strg+Alt+Lösch), nun erscheint etwas Ähnliches wie das Anmeldefenster. Klicken Sie unten rechts aufs Ein/Aus-Symbol, halten Sie jetzt die Shift-Taste (Umschalt-Taste) gedrückt, während Sie darin auf Neu starten klicken.
Das funktioniert übrigens genau gleich auch auf dem tatsächlichen Anmeldeschirm, gleich nach dem Hochfahren des PCs. Das ist für Fälle geeignet, in denen Sie sich im normalen Modus schon gar nicht mehr einloggen können.