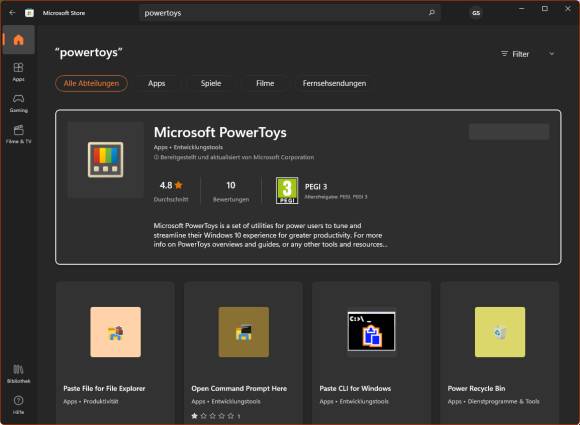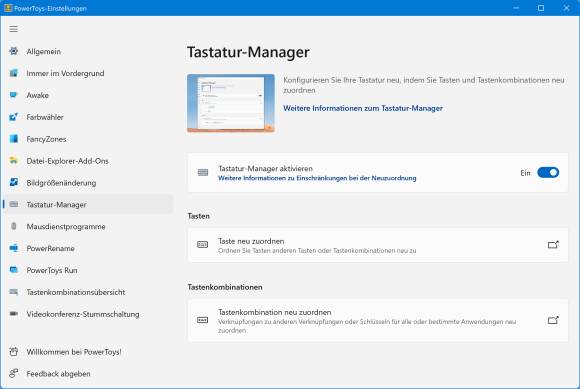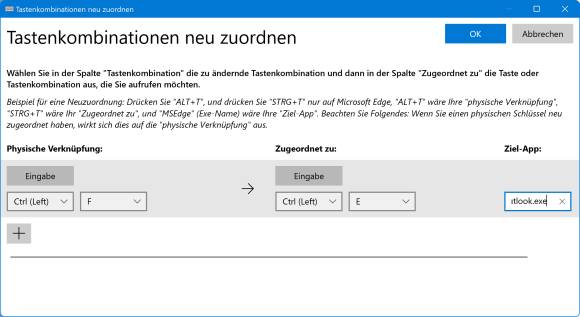PowerToys sei Dank
12.05.2022, 10:42 Uhr
Tastenkombination in Outlook ändern
In Outlook lassen sich Tastenkürzel nicht auf herkömmlichem Weg ändern. Wollen Sie aber trotzdem in Outlook z. B. die Suchfunktion auch mit Ctrl+F statt Ctrl+E aufrufen, hilft unser Tipp.
Die Microsoft PowerToys helfen bei der Lösung des Problems und sind im Microsoft Store kostenlos verfügbar
(Quelle: PCtipp.ch)
In den allermeisten Anwendungen öffnet die Tastenkombination Ctrl+F (Strg+F) die Suchfunktion: «F» steht für «Finden». Nur Microsoft Outlook tanzt aus der Reihe. Wenn Sie dort aus Gewohnheit Ctrl+F drücken, öffnet sich ein E-Mail-Entwurf zum Weiterleiten der aktuell ausgewählten Nachricht. Dort steht «F» offenbar für «Forward».
Aus Microsoft Word sind Sie es sich vielleicht gewöhnt, bestehende Tastenkombination zu ändern (Datei/Optionen/Menüband anpassen/Tastenkombinationen anpassen). Leider hat Microsoft diese Personalisierungsoptionen nicht auch in Outlook, Excel oder PowerPoint eingebaut.
Abhilfe: PowerToys
Hier kann nur eine Zusatzanwendung helfen, die Ihnen beim Umbiegen der Tastenkombination hilft. Echte Nerds würden hier wohl zu AutoHotKey greifen. Jenes ist zwar mächtig, aber kompliziert. Für den genannten Zweck reichen schon die Microsoft PowerToys, bzw. deren Modul Tastatur-Manager.
Lösung: Die PowerToys-Funktion Tastenkombination neu zuordnen erlaubt ein Beschränken auf eine bestimmte Anwendung. Und da wirds interessant. Die Microsoft PowerToys haben wir hier bereits einmal vorgestellt.
Laden Sie das Paket entweder aus dem Microsoft Store oder ab der Github-Seite des Projekts herunter. Nach der Installation klicken Sie im Infobereich unten rechts (allenfalls nach Aufklappen via Winkelsymbol) mit der rechten Maustaste aufs bunte PowerToys-Symbol und öffnen die Einstellungen.
Klicken Sie in der linken Spalte auf Allgemein und stellen Sie sicher, dass im rechten Teil des Fensters Updates automatisch herunterladen sowie etwas weiter unten Beim Start ausführen aktiviert sind. Die Grundeinrichtung der PowerToys ist abgeschlossen. Auf der nächsten Seite zeigen wir, wie Sie sehr einfach die Tastenkombination fürs Suchen in Outlook ändern.
Tastenkombination umbiegen
In den PowerToys-Einstellungen gehts in der linken Spalte zu Tastatur-Manager. Schalten Sie dessen Hauptschalter auf Ein. Sofern Sie keine der anderen Funktionen brauchen, klicken Sie sich in der linken Spalte durch die einzelnen Module und knipsen diese aus.
Im Tastatur-Manager gehts zu Tastenkombination neu zuordnen. Unter Physische Verknüpfung klicken Sie auf die Schaltfläche Eingabe. Drücken Sie die Tastenkombination, mit der Sie in Outlook künftig suchen wollen, also Ctrl+F (Strg+F), gefolgt von OK. Es folgt ein Klick auf den Eingabe-Button unter Zugeordnet zu. Drücken Sie die Tastenkombination, die in Outlook im Moment noch die Suche startet, nämlich Ctrl+E (Strg+E); dies wieder mit OK bestätigen.
Um diese Tastenkombination auf Outlook zu beschränken, klicken Sie ins Feld Ziel-App. Für Outlook kennen wir den Namen der ausführbaren Datei auswendig, den wir dort eintippen: outlook.exe. Falls Sie eine Tastenkombination für eine andere Anwendung umbiegen wollen, schauen Sie im Zweifelsfall im Task-Manager (Ctrl+Shift+Esc bzw. Strg+Umschalt+Esc) nach, wie die ausführbare Datei heisst. Fertig! Klicken Sie auf OK.
Ab sofort löst Ctrl+F auch in Outlook eine Suche aus, anstelle einer Weiterleitung. Das funktioniert natürlich nur, während PowerToys läuft. Sobald Sie die PowerToys beenden (oder es sich aufgrund eines eintrudelnden Updates selbst vorübergehend schliesst), ist das Umbiegen des Shortcuts wirkungslos.
Sollen die Tastenkürzel wieder wie ursprünglich funktionieren, öffnen Sie im Tastatur-Manager wieder Tastenkombination neu zuordnen, klicken Sie hinter der zu löschenden Kombination aufs Papierkorb-Symbol und bestätigen Sie mit OK.