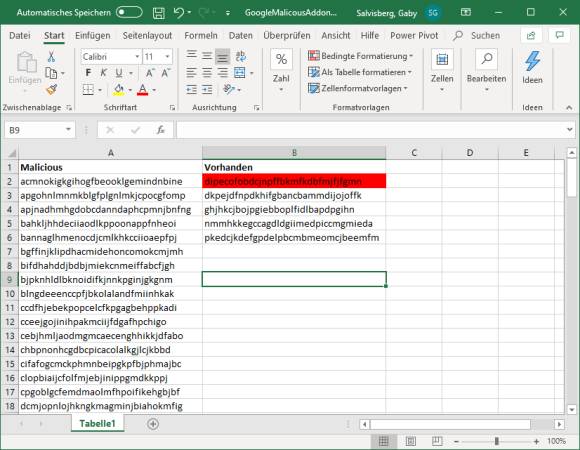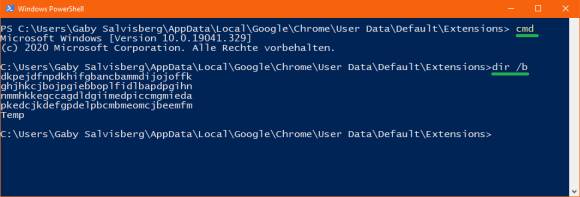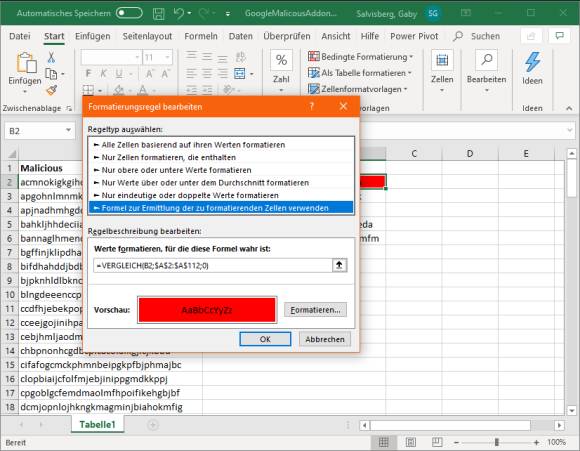Excel hilft
29.06.2020, 15:02 Uhr
29.06.2020, 15:02 Uhr
Sind diese schädlichen Chrome-Erweiterungen installiert?
Anhand einer Liste von schädlichen Chrome-Add-ons wollen Sie herausfinden, ob eine davon bei Ihnen installiert ist. Hierfür können Sie Excel verwenden.
Wie Online PC berichtete, hat ein Sicherheitsunternehmen zahlreiche bösartige Add-ons im Google Web Store entdeckt. Das Unternehmen hat jedoch nur die kryptischen IDs der Add-ons veröffentlicht; nicht die Namen der schädlichen Erweiterungen.
Die wichtigste Frage, die sich Ihnen nun stellen dürfte: Wie finden Sie nun unter Windows heraus, ob Sie eine davon installiert haben?
Variante 1: «zu Fuss»: Öffnen Sie den Datei-Explorer, zum Beispiel durch Drücken der Tastenkombination Windowstaste+E. Tippen oder kopieren Sie Folgendes in die Adresszeile und drücken Sie Enter:
%localappdata%\Google\Chrome\User Data\Default\Extensions
%localappdata%\Google\Chrome\User Data\Default\Extensions
Hier finden Sie alle Ordner der installierten Chrome-Add-ons. Vergleichen Sie jeden einzelnen mit der Liste der schädlichen Add-ons, die Sie bei Awake finden.
Variante 2: mit Excel-Formel: Wenn Sie ohnehin nur ein bis zwei Erweiterungen haben, geht das mit dem manuellen Abklappern der Liste wohl schneller. Falls Sie aber viele Erweiterungen in Chrome installiert haben oder wenn Sie einfach Excel lieben, greifen Sie zu einer Formel. Schnappen Sie ein leeres Tabellenblatt. Kopieren Sie die Liste von Awake mit den IDs der schädlichen Erweiterungen in die Spalte A, angefangen bei Zelle A2. Die Liste reicht in diesem Fall bis und inklusive A112.
Drücken Sie Windowstaste+E und tippen oder kopieren Sie Folgendes in die Adresszeile:
%localappdata%\Google\Chrome\User Data\Default\
%localappdata%\Google\Chrome\User Data\Default\
Der Unterordner Extensions enthält die Erweiterungsdateien. Statt ihn zu öffnen, geht es so: Halten Sie Shift (Umschalt) gedrückt, während Sie mit rechts auf Extensions klicken. Im Kontextmenü gehts nun zu PowerShell-Fenster hier öffnen (oder Eingabeaufforderung hier öffnen). Falls es eine PowerShell ist, einmal kurz cmd eingeben und Enter drücken, damit es in den Eingabeaufforderungsmodus umschaltet. Tippen Sie dir /b ein und drücken Sie Enter. Dank dem Schalter /b listet es ausschliesslich die Datei- und Ordnernamen auf, ohne Datum oder ähnliches.
Markieren Sie per Maus jene, die lange komplizierte Zeichenfolgen tragen (kurze wie z.B. «Temp» haben andere Zwecke) und drücken Sie Enter, um die Namen zu kopieren. Wechseln Sie zu Excel in die Zelle B2 und drücken Sie Ctrl+V (Strg+V), um die kopierten Ordnernamen einzufügen.
Vielleicht sind es welche wie diese da:
dkpejdfnpdkhifgbancbammdijojoffk
ghjhkcjbojpgiebboplfidlbapdpgihn
nmmhkkegccagdldgiimedpiccmgmieda
pkedcjkdefgpdelpbcmbmeomcjbeemfm
dkpejdfnpdkhifgbancbammdijojoffk
ghjhkcjbojpgiebboplfidlbapdpgihn
nmmhkkegccagdldgiimedpiccmgmieda
pkedcjkdefgpdelpbcmbmeomcjbeemfm
Fügen Sie zwecks Kontrolle noch eine der schädlichen hinzu, wir haben dipecofobdcjnpffbkmfkdbfmjfjfgmn genommen.
Jetzt wichtig: sortieren! Markieren Sie die Zellen, welche die schädlichen Add-ons enthalten (also schätzungsweise A2 bis A112). Klicken Sie mit rechts und wählen Sie Sortieren/Von A-Z sortieren. Wählen Sie bei der Rückfrage Mit bestehender Markierung fortfahren und klicken Sie auf Sortieren. Tun Sie jetzt dasselbe mit den hineinkopierten IDs der bei Ihnen installierten Erweiterungen, also B2 bis z.B. B10. Die VERGLEICH-Funktion wird sonst scheitern (jedenfalls in Excel; in LibreOffice Calc tut's).
Die Formel: Markieren Sie ab B2 bis zum untersten Ihrer eigenen Erweiterungen. Wir nehmen grosszügig alles bis B22 mit rein, auch wenn es bei nur fünf Ordnernamen auch einfach von B2 bis B6 reichen würde.
Gehen Sie zu Start/Bedingte Formatierung/Neue Regel/Formel zur Ermittlung der zu formatierenden Zellen verwenden. Als Formel verwenden Sie dies, unter der Voraussetzung, dass die Namen der schädlichen Erweiterungen wirklich genau von A2 bis A112 reichen:
=VERGLEICH(B2;$A$2:$A$112;0)
=VERGLEICH(B2;$A$2:$A$112;0)
Wählen Sie als Formatierung nun eine Ausfüllfarbe wie Rot. Fertig! Wenn einer Ihrer Ordnernamen in der Liste der bösen Ordnernamen vorkommt, dann ist oder war die Erweiterung bei Ihnen installiert.
Und was tun, wenn eine entdeckt wurde? Löschen Sie bei sich den Ordner mit der schädlichen Erweiterung, aber nicht ohne vorher herauszufinden, wie die Erweiterung hiess – schon aus purer Neugier: Öffnen Sie den Ordner und weitere Unterordner, bis Sie eine Datei manifest.json sehen. Öffnen Sie diese im Notepad-Editor. In einer Zeile wie «default_title» müsste die Bezeichnung stehen. In einer Zeile wie «homepage_url» sollte die Webseite des Entwicklers stehen.