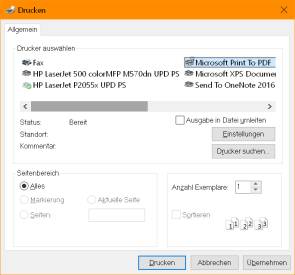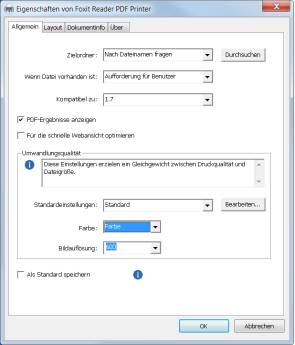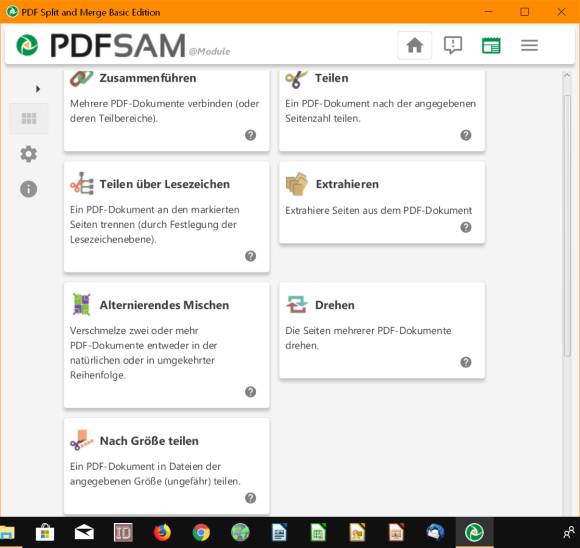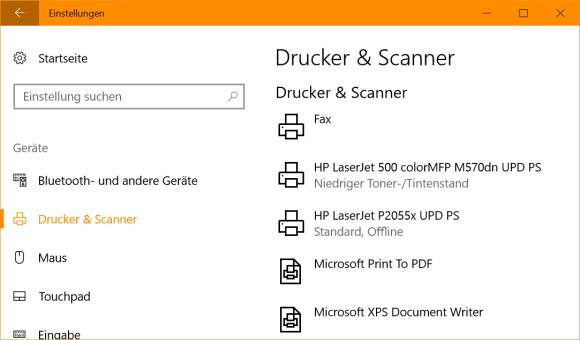Tipps & Tricks
07.04.2021, 08:20 Uhr
PDF-Dokumente betrachten, erstellen, zusammenführen
Wollen Sie eigene PDF-Dokumente erstellen, hat Ihr Computer vieles alles an Bord, was es dazu braucht. Es führen bekanntlich viele Wege nach Rom. In unserem Workshop lernen Sie diese kennen und effizient zu nutzen.

(Quelle: Archiv)
PDF steht für Portable Document Format. Diese Dateien sind nützlich für die Weitergabe und Archivierung von Dokumenten. Sie lassen sich auf jedem aktuellen Computer öffnen. Die Dateien sehen auf jedem Gerät praktisch gleich aus, egal, ob etwa die enthaltenen Schriften darauf installiert sind. Sie erlauben trotz der hohen Kompatibilität eine aufwendige Gestaltung mit Spalten, Tabellen oder Grafiken. Darum sind auch die Dateien des PCtipp-Heftarchivs in diesem Format gehalten. Dateien in diesem Format sind auch nicht so einfach zu verändern; darum benutzt man sie fürs Teilen von Informationen und weniger in der Absicht, dass der Empfänger die Datei weiterbearbeitet.
PDFs anzeigen
Fast jeder PC bietet inzwischen die Möglichkeit, PDFs anzuzeigen. Und wenn kein PDF-Betrachter installiert ist, können Sie PDFs meistens dennoch öffnen – nämlich in Webbrowsern wie Chrome, Firefox oder Edge. Falls ein Programm zum Anzeigen von PDFs fehlt, sollten Sie eines herunterladen, mit dem sich PDFs auch gleich erstellen lassen (siehe Abschnitt «Verschiedene Freeware» auf der nächsten Seite).
PDFs erstellen
Nicht nur das Öffnen von PDFs gehört zum Standard. Es ist auch inzwischen fast jeder PC auf die eine oder andere Weise fähig, selbst PDFs zu erzeugen. Bei Macs ist das schon lange ein Bordmittel des Betriebssystems und lässt sich über den Druckdialog aufrufen. Dasselbe Konzept verfolgen übrigens auch unter Windows die meisten PDF-Lösungen. Es handelt sich hier immer um eine Art Druckertreiber. Das bedeutet: Die Software, aus der eine PDF-Datei gespeichert werden soll, bereitet die Daten so auf, als würde sie diese drucken. Statt die Ausgabe an einen realen Drucker zu schicken, kommt der virtuelle PDF-Druckertreiber zum Zug, der das Druckbild eins zu eins ins Portable Document Format umwandelt und ein Speichern im Dateityp *.pdf anbietet.
Windows 10
In Windows 10 hat das Erstellen von PDF-Dokumenten in Form des virtuellen Druckertreibers «Microsoft Print to PDF» Einzug gehalten. Öffnen Sie das gewünschte Dokument (zum Beispiel eine Textdatei) in seinem zugehörigen Programm. Gehen Sie zu Datei/ Drucken oder drücken Sie Ctrl+P (Strg+P). Im Druckdialog wählen Sie den Drucker Microsoft Print To PDF, Bild 1. Für die allermeisten Anwendungen reicht das völlig aus. Bei komplexeren Dokumenten empfiehlt sich ein Klick auf Einstellungen. Sie haben hier – soweit sinnvoll – einige ähnliche Einstellungen wie beim Drucken auf Papier, etwa welche der Seiten Sie im PDF haben wollen und ob diese im Hoch- oder Querformat sein sollen. Der Microsoft-eigene PDF-Treiber ist allerdings ziemlich begrenzt. Fortgeschrittenen Nutzern reicht das eventuell nicht. Die Situation erfordert manchmal eine Entscheidung, ob das PDF in Farbe oder in Graustufen daherkommen soll, mit welchem Zoomfaktor es an welches Papierformat angepasst wird und wie stark die Komprimierung für die allenfalls enthaltenen Bilder ausfällt. Hierfür gibts kostenlose Software, siehe nächste Seite. Wer kein Windows 10 hat, kommt um ein solches Programm ebenfalls nicht herum. Und was, wenn Ihnen der Windows-10-PDF-Treiber reichen würde, aber Sie ihn aus Versehen gelöscht haben? Der Tipp «‹Print to PDF› versehentlich gelöscht!» auf der nächsten Seite hilft.
«Print to PDF» gelöscht! • Windows 7/8.1 • Foxit-Reader-Alternativen
«Print to PDF» versehentlich gelöscht!
Vielleicht stellen Sie unter Windows 10 fest, dass Sie bei einer früheren Aufräumaktion in Ihrem Druckerzoo versehentlich den «Print to PDF»-Drucker von Microsoft entfernt haben. Sie installieren ihn aber recht einfach wieder: Öffnen Sie Einstellungen/Geräte/Drucker & Scanner. Klicken Sie auf Drucker oder Scanner hinzufügen. Nach einigen Sekunden erscheint unter anderem der Link Der gewünschte Drucker ist nicht aufgelistet. Benutzen Sie diesen. Im nächsten Dialog aktivieren Sie Lokalen Drucker oder Netzwerkdrucker mit manuellen Einstellungen hinzufügen und klicken Sie auf Weiter. Hinter Vorhandenen Anschluss wählen ändern Sie das Ausklappmenü auf FILE: (Ausgabe in Datei umleiten). Klicken Sie auf Weiter. Endlich gelangen Sie zu den Treibern. Wählen Sie in der linken Spalte den Hersteller Microsoft und in der rechten den Drucker Microsoft Print To PDF. Jetzt noch einmal auf Weiter klicken, die Option Den derzeit installierten Treiber verwenden aktivieren und zweimal mit Weiter bestätigen. Falls Sie häufiger auf einen richtigen Drucker drucken, deaktivieren Sie die Option Als Standarddrucker festlegen. Ein Klick auf Fertig stellen schliesst den Vorgang ab.
Windows 7 und 8.1
Benutzer der älteren Windows-Versionen 7/8.1 müssen einen separaten PDF-Treiber installieren, es sei denn, sie bräuchten diese Funktion ausschliesslich in Office. In Microsoft Office 2016 sowie im Gratispaket LibreOffice steht eine Speichern-Funktion bereit, mit der Sie Dateien als PDF exportieren können. Wer also nie aus anderen Programmen PDFs erstellen muss, hat die Werkzeuge bereits.
Verschiedene Freeware (aber nicht mehr der Foxit Reader)
Bild 2: Beim PDF-Treiber von Foxit Reader gibt es Optionen betreffs Farben und Bildkompression
Quelle: PCtipp.ch
Alternativen zum Foxit Reader: Falls der Microsoft-eigene PDF-Treiber nicht reicht, probieren Sie es mit einer der Alternativen. Hier käme zum Beispiel der BullZip PDF Printer in Frage. Er bietet rudimentäre PDF-Funktionen, die aber einen Tick mehr bieten als Microsofts eigenes Print to PDF. Nach der Installation bindet er sich ebenfalls als virtueller Druckertreiber ins System ein. Ab dann können Sie aus jedem beliebigen Programm den Bullzip PDF Printer als Drucker wählen und darüber PDF-Dokumente erstellen. Sie finden bei den Eigenschaften dieses virtuellen Treibers Funktionen, die im Microsoft-eigenen Treiber fehlen, primär die Auswahl von Farbe oder Graustufen. Rufen Sie die Bullzip PDF Printer Optionen aus dem Startmenü auf, bieten sich Ihnen weitere Einstellungsmöglichkeiten.
Noch ein paar Einstellungen mehr haben Sie bei doPDF von den Machern von Nova. Hier entdecken Sie nebst der Farbangabe auch die Auflösung und Skalierung direkt in den Druckereigenschaften. Auch dieses bietet via Startmenü unter doPDF 10 Getting started eine deutschsprachige Oberfläche für weitere Optionen.
Ebenfalls interessant und wesentlich vielseitiger ist der PDF24 Creator: Bei der Installation können Sie den Fax-Drucker weglassen, falls Sie keine Faxmeldungen ab Ihrem PC versenden wollen. Möchten Sie anstelle von PDF24 weiterhin ihren bisherigen PDF-Reader (z.B. Foxit) zum Anzeigen von PDFs verwenden, deaktivieren Sie bei «Zusätzliche Aufgaben auswählen» die Option PDF Reader als Standard festlegen. Die Software ist etwas gewöhnungsbedürftig. Stellen Sie diese via Einstellungen/PDF-Drucker so ein, dass die Datei beim Drucken im Assistenten geöffnet wird. In diesem klicken Sie auf Speicherprofile, worauf Sie unten via Neu ein persönliches Profil erstellen, mit exakt den gewünschten PDF-Eigenschaften, sofern keins der bestehenden Profile passt. Jenes lässt sich fortan nach dem Drucken auf den PDF24-Treiber im Assistenten auswählen und direkt anwenden.
Mit PDF-Seiten jonglieren • Was ist XPS/OXPS?
Mit PDF-Seiten jonglieren
Die Inhalte einer einzelnen PDF-Seite können Sie mit keinem der Gratiswerkzeuge verändern (dazu brauchen Sie Adobes Acrobat). Das ist auch meist nicht nötig. Was aber häufig hilfreich wäre: Ein Werkzeug, mit dem Sie einzelne Seiten aus einem PDF-Dokument entfernen oder hinzufügen können. Oder eines, mit dem sich mehrere PDFs zu einer einzigen Datei zusammenkleben lassen. Dafür eignet sich ein anderes Gratisprogramm: PDFSam Basic Edition von pdfsam.org/de. Der Name steht für «PDF Split and Merge», also «PDF unterteilen und zusammenführen», Bild 3. Die Anwendung ist weitgehend selbsterklärend und kommt mit einer deutschsprachigen Bedienoberfläche daher. Ideal, um mit dem Jonglieren von PDF-Seiten sofort loszulegen.
Was ist XPS/OXPS?
Der geneigten Leserschaft dürfte auf ihren Windows-Computern oder in Microsoft Office schon die Exportfunktion für XPS-Dateien aufgefallen sein. Auch in Windows 7 findet sich ein Druckertreiber mit dem Namen Microsoft XPS Document Writer, Bild 4. Was hat es damit auf sich? Microsoft versucht schon seit Jahren, mit XPS sowie dem neueren Open XPS ein Konkurrenzformat zu PDF zu etablieren; mit bescheidenem Erfolg. Die allermeisten Computer (auch mit exotischen Betriebssystemen) sowie Webbrowser können PDF-Dokumente anzeigen. Das Portable Document Format von Adobe gilt seit einer Ewigkeit als Industriestandard. Microsoft konnte bisher noch keinen handfesten Vorteil von XPS/OXPS gegenüber PDF aufzeigen, darum wird sich an diesem Umstand wohl auch in nächster Zeit nichts ändern. Das PDF-Format steht als Standard fest auf seinem Sockel.