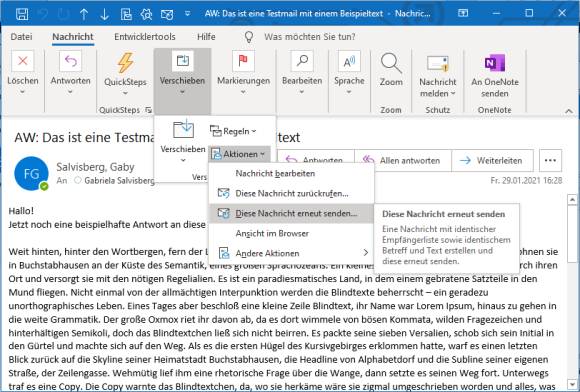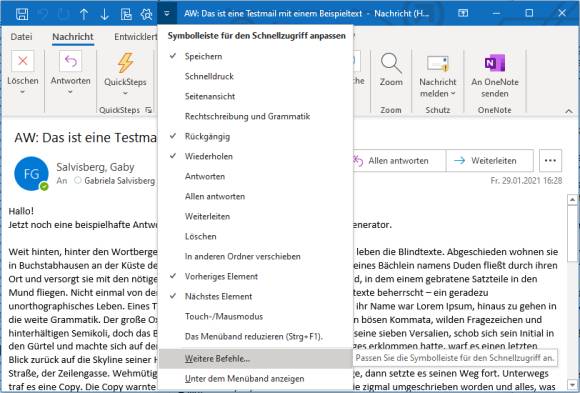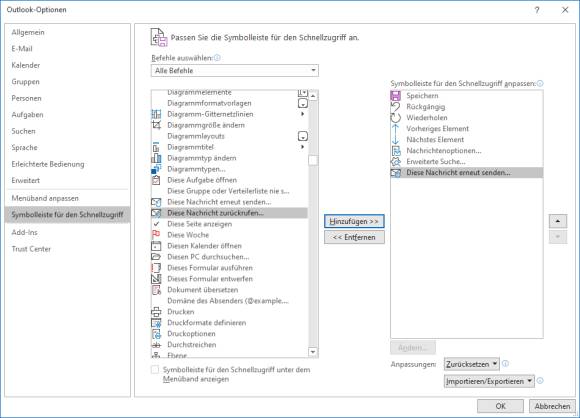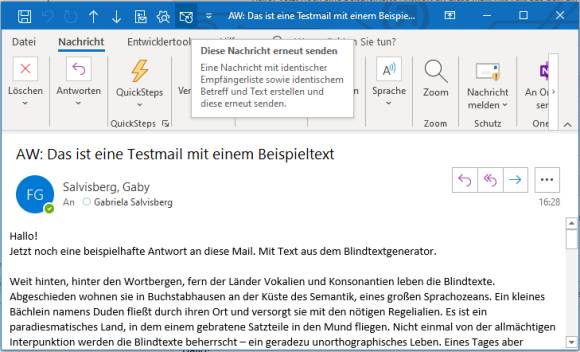Gesendete Mail als Vorlage nutzen
02.02.2021, 13:41 Uhr
Outlook 365/2019: gesendete E-Mail erneut bearbeiten und senden
Während das Mailprogramm Thunderbird eine offensichtliche Möglichkeit hat, eine gesendete Mail erneut zu versenden, ist diese Funktion in Outlook etwas versteckt.
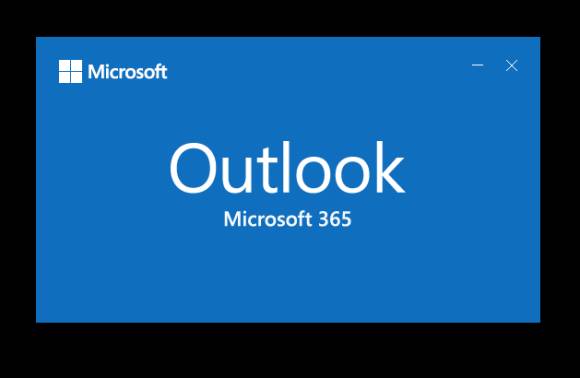
(Quelle: PCtipp.ch)
Nutzerinnen und Nutzer von Mozilla Thunderbird kennen die Funktion schon lange, springt sie einem doch an erwarteter Stelle ins Auge: Nach dem Rechtsklick auf eine gesendete Mail lautet einer der Befehle im Kontextmenü Als neu bearbeiten. Damit öffnet sich die Mail im Maileditor, kann bearbeitet, mit anderem Empfänger versehen und als neue Mail verschickt werden. Aber wo hat Microsoft diese Möglichkeit in Outlook versteckt?
Lösung: Ganz so luxuriös wie in Thunderbird klappt das in Outlook zwar nicht, aber es ist dennoch möglich. Doppelklicken Sie die gesendete Nachricht, damit sie sich in einem separaten Fenster öffnet. Im Menüband im Bereich Verschieben gibts unter Aktionen den Punkt Diese Nachricht erneut senden.
Anders, als man vermuten mag, schickt Outlook die Nachricht nicht einfach direkt nochmals an den Empfänger, sondern öffnet die Mail inkl. Empfängern, Betreff und Text im Verfassen-Modus. Hier passen Sie nun allenfalls die Empfänger, den Betreff, den Text sowie allfällige Anhänge an und klicken auf Senden.
Zusatztipp: Brauchen Sie diese Funktion etwas häufiger? Dann lässt sich der Befehl Diese Nachricht erneut senden in die Outlook-Schnellzugriffsleiste packen. Das geht so: Doppelklicken Sie eine beliebige gesendete Mail in Ihrem Ordner Gesendete Elemente. Oben links finden Sie die Schnellzugriffsleiste mit ein paar wenigen Symbolen. An deren rechtem Rand klappen Sie das unscheinbare Menü auf und gehen zu Weitere Befehle.
Im neuen Fenster klappen Sie oben bei «Befehle auswählen» das Menü auf und schalten auf Alle Befehle um. In der langen alphabetischen Liste von möglichen Befehlen finden Sie in der linken Spalte auch Diese Nachricht erneut senden. Klicken Sie drauf und verwenden Sie in der Mitte die Hinzufügen-Schaltfläche. Der Befehl wandert in die rechte Spalte. Klicken Sie auf OK.
Ab sofort erscheint nach dem Doppelklick auf eine gesendete Mail ein neues Symbol für Diese Nachricht erneut senden in der Leiste für den Schnellzugriff. So müssen Sie den Befehl beim nächsten Mal nicht wieder suchen.