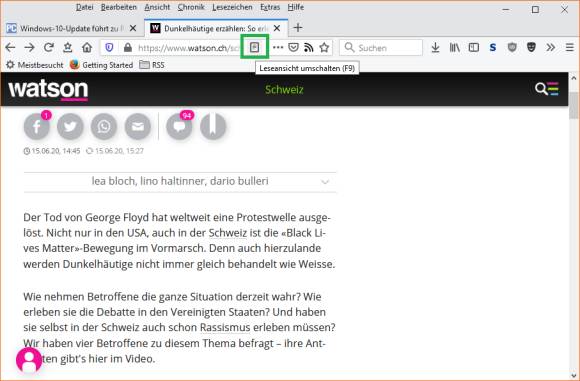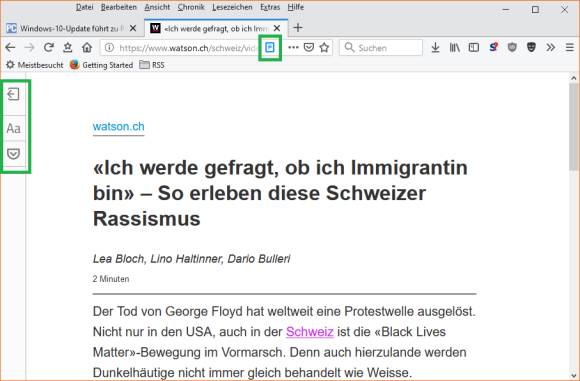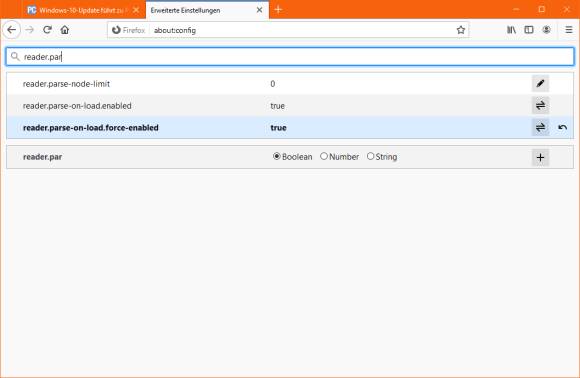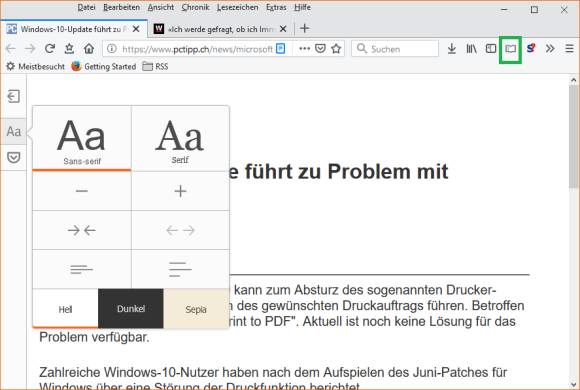Lesemodus
18.06.2020, 19:02 Uhr
Firefox: Was ist eigentlich mit der Leseansicht?
Firefox hat vor Jahren ein Icon für die Leseansicht implementiert, die nebst Werbung auch ablenkende Social-Media-Inhalte ausblendet. Was, wenn das Icon fehlt? Und wie nützt es auch fürs Drucken und «verPDFfen»? Und was ist mit Chrome?
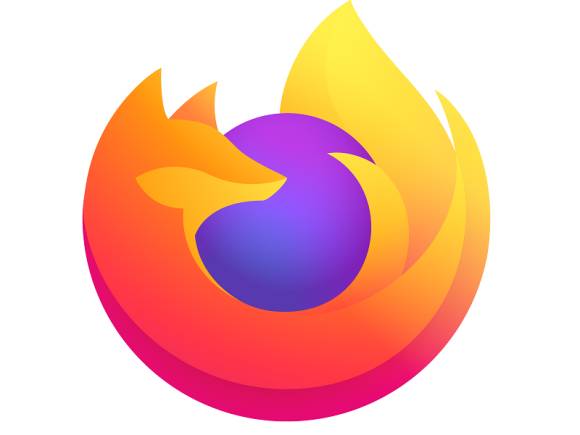
Firefox-Logo
(Quelle: mozilla.org)
Schon vor Jahren hat Mozillas Webbrowser Firefox in der Adresszeile ein Icon für die Leseansicht bekommen. Per Klick darauf verschwinden viele ablenkende Elemente wie Werbebanner, Bilder, Social-Media-Buttons und dergleichen. So lässt sich ein Text angenehmer lesen. Nur ist das Icon oft nicht zu sehen.
Das Icon erscheint – sofern die Webseite den Modus unterstützt – in der Adressleiste in Form eines kleinen Papierblatt-Symbols. Hier etwa bei einem Artikel der Watson-Webseite.
Klicken Sie es an, verschwinden die ablenkenden Elemente rund um den Text herum. Das Leseansicht-Icon signalisiert Ihnen mit der blauen Farbe, dass es jetzt aktiv ist. In der linken Spalte erscheinen drei unscheinbare Symbole zum Steuern der Leseansicht. Das oberste klicken Sie an, um die Leseansicht wieder zu verlassen und um auf der Webseite weiter zu surfen.
Was, wenn das Leseansicht-Icon nicht auftaucht? Auf der Startseite z.B. eines Newsportals ergibt das Leseansicht-Icon noch nicht viel Sinn. Öffnen Sie mal einen Artikel, den Sie in der Leseansicht betrachten wollen. Bei sehr vielen Webseiten taucht das Leseansicht-Icon auch dann nicht auf.
Via Konfiguration: Wollen Sie möglichst keine Add-ons installieren, können Sie es mit folgendem Tipp versuchen. Öffnen Sie einen neuen Firefox-Tab, tippen Sie about:config in die Adresszeile und drücken Sie Enter. Tippen Sie reader.parse ins Suchfeld, um die Einträge zu filtern. Einer der jetzt sichtbaren Einträge heisst reader.parse-on-load.force-enabled. Kippen Sie diesen mittels Doppelklick auf den Wert «true». Theoretisch sollte dies das Icon ab jetzt in der Adressleiste aller Webseiten anzeigen. Tut es aber leider nicht.
Via Add-on: Nicht bei allen Webseiten taucht das Icon auf; auch dann nicht, wenn Sie das Anzeigen des Leseansicht-Symbols mittels Firefox-Konfiguration forcieren. In diesem Fall greifen Sie zu einem Add-on, welches zuverlässig genau das macht, was der Konfigurations-Eintrag eigentlich erledigen sollte. Surfen Sie im Firefox zur Add-on-Seite «Leseansicht Aktivieren». Klicken Sie auf Zu Firefox hinzufügen und erlauben Sie ihm die Installation.
Jetzt taucht in der Symbolleiste ein zusätzliches Icon für die Leseansicht auf; zusätzlich zu jenem in der Adressleiste. Und jenes können Sie immer verwenden, auch wenn es in der Adresszeile bei dieser oder jener Webseite kein Leseansicht-Icon hat, siehe grüne Markierung im folgenden Screenshot.
Das Schrift-Icon (Aa) in der linken Spalte hat es übrigens in sich. Klicken Sie es an, können Sie wählen, ob Sie eine Schrift mit oder ohne Serifen wollen, ob Sie eine grössere oder kleinere Schriftart wünschen, eine schmalere Darstellung mit breiteren Rändern oder eine breitere mit schmalerem Rand. Ausserdem schalten Sie zwischen einem etwas grösseren oder kleineren Zeilenabstand um oder wählen nicht zuletzt eine helle Darstellung, eine etwas gedämpfte Sepia-Darstellung oder gleich den Dunkelmodus.
Tipp fürs Drucken! Das Add-on «Leseansicht Aktivieren» ist übrigens nicht nur zum Lesen von Artikeln zu gebrauchen. Es hilft auch ganz massgeblich dabei, einen Artikel ohne Bilder und Werbekram zu Papier (oder zu PDF) zu bringen. Stellen Sie hierfür die Leseansicht so ein, wie sie Ihnen gefällt (fürs Drucken natürlich beim Hell-Modus bleiben). Gehen Sie nun via Alt+D zu Datei/Druckvorschau.
Aufgepasst: Die Leseansicht versucht lediglich, die relevanten Inhaltselemente anzuzeigen und den Rest auszublenden. Das führt aber fast zwangsläufig dazu, dass Bilder fehlen, die zum Artikel gehören. Es dürften auch sonstige eingebettete Elemente fehlen, weil die Leseansicht nicht erkennt, dass diese zum Artikel gehören. Prüfen Sie also in der Druckvorschau genau, ob all jene Elemente enthalten sind, die Sie später fürs Verständnis des Lesestoffes brauchen.
In Google Chrome lässt sich die Leseansicht theoretisch auch freischalten: Tippen Sie chrome://flags/ in die Adresszeile und drücken Sie Enter. Suchen Sie nach dem Eintrag #enable-reader-mode und wählen Sie dahinter im Ausklappmenü den Eintrag Enabled. Nach einem Neustart des Browser taucht in der Chrome-Adressleiste ebenfalls ein Leseansicht-Icon auf; aber nur, sofern die Webseite den Modus überhaupt anbietet. Klicken Sie es an, erscheint der aktuell geöffnete Artikel im Lesemodus. Dieser lässt sich aber weitaus weniger gut konfigurieren (Schriftart, Spaltenbreite) als im Firefox.