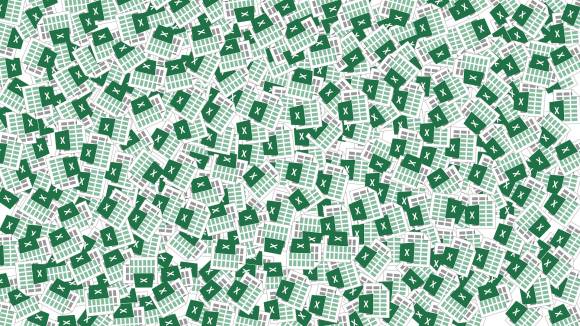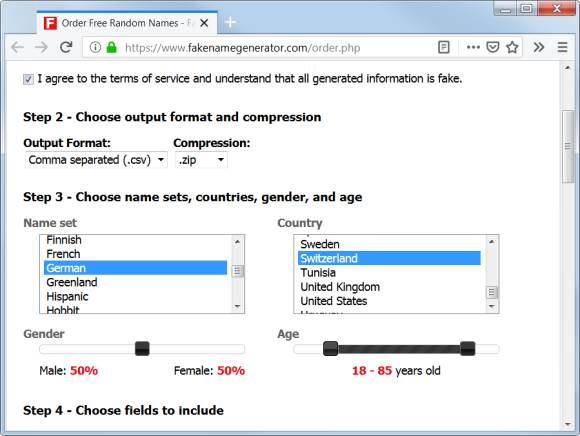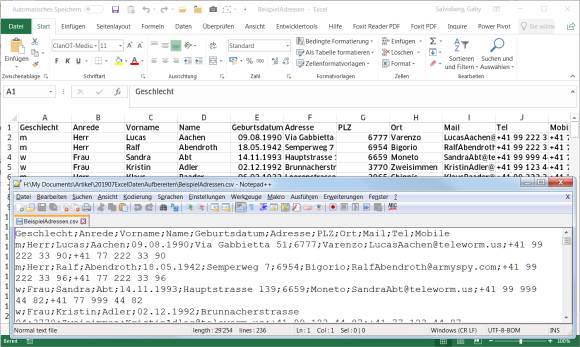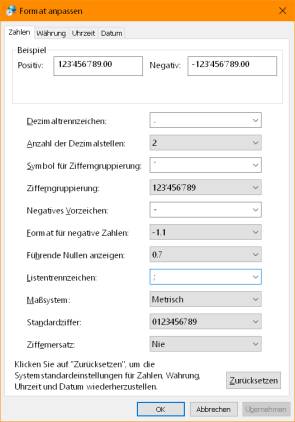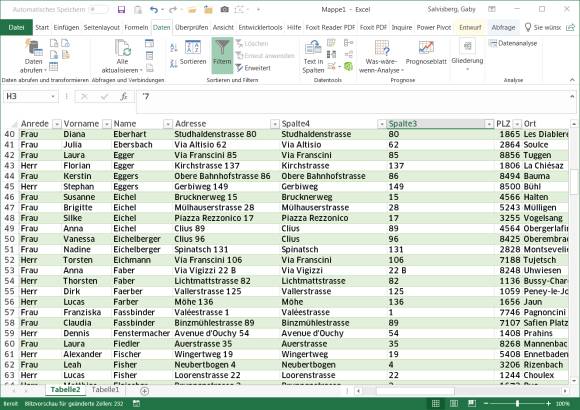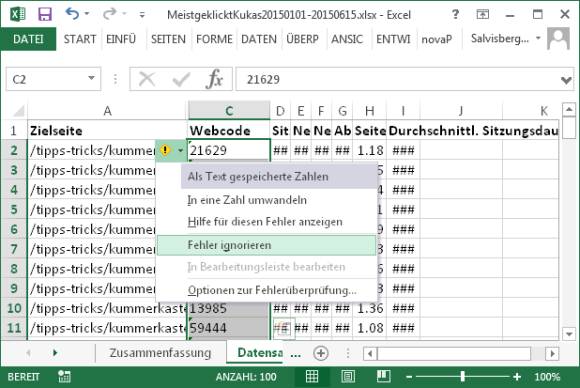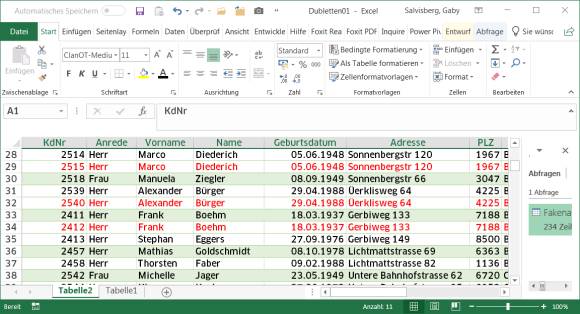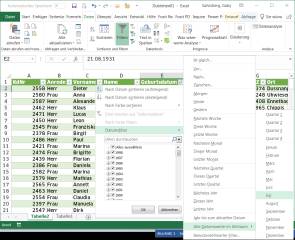Tipps & Tricks
30.03.2021, 20:50 Uhr
Excel kann auch Datensätze aufbereiten und als kleine Datenbank dienen
Obwohl eher für seine Rechenkünste berühmt, bietet Microsofts Excel viele Funktionen fürs Aufbereiten von Datensätzen. Wir erklären, wo Sie diese finden und wie Sie diese Werkzeuge optimal einsetzen.
Computerprofis werden Ihnen bestätigen: Excel ist keine Datenbank, sondern vor allem eine Tabellenkalkulation! Und dennoch beherrscht es in Bezug aufs Verwalten von Daten wie zum Beispiel Adress- oder Geburtstagslisten erstaunlich viel. Für private Projekte kann Excel deshalb durchaus als kleine Datenbank dienen.
Hinweis: Seien Sie beim Ausprobieren der folgenden Tipps vorsichtig, denn zu schnell könnten durch einen Fehlklick wichtige Daten verschwinden oder überschrieben werden. Fürs Austoben empfehlen wir Ihnen deshalb, mit einer Kopie Ihrer Daten zu arbeiten. Damit hätten Sie die Originaldaten noch, falls etwas schiefginge. Unsere Beispiele zeigen wir anhand von Microsofts Office 365 (Excel 2016). Vieles davon funktioniert in älteren und neueren Versionen aber ebenfalls.
Mini-Tipp vorab
Für Datenbankspielereien sollten Sie nicht mit Daten echter Personen hantieren. Machen Sie es wie wir und holen Sie einen Satz Fantasieadressen von fakenamegenerator.com. Das ist legal und gerade fürs Testen von Datenbankfunktionen sehr gut geeignet, Bild 1.
Importieren
Excel öffnet grundsätzlich verschiedene Dateitypen; besonders andere Tabellenkalkulationsdateien wie etwa aus älteren Excel-Versionen oder aus LibreOffice Calc. Ausserdem importiert es Datenbankdateien verschiedenster Art (DBase, Access, XML) sowie den Klassiker: das CSV-Format. Das Kürzel CSV steht für «Comma Separated Values» («kommagetrennte Werte») und ist ein wichtiges Datenaustauschformat. CSV-Dateien sind reine Textdateien mit simpelstem Aufbau: Sie können diese auch im Notepad-Editor betrachten.
In der ersten Zeile stehen Spaltentitel, darunter steht pro Zeile ein Eintrag, zum Beispiel eine Adresse. Die einzelnen Felder bzw. Spalteneinträge sind – wie der Name sagt – durch Komma getrennt. Das mit dem Komma trifft allerdings nur mit US-amerikanischen Systemeinstellungen zu.
Ein standardmässiger Windows-PC in der Schweiz verwendet nicht nur beim Speichern anstelle des Kommas den Strichpunkt als CSV-Trennzeichen. Er erwartet diesen auch beim Datenimport. CSV-Dateien, die den Strichpunkt verwenden, öffnet Excel hingegen auf Schweizer PCs auf Anhieb mit korrekter Spaltentrennung, Bild 2.
Komma-CSV importieren
Welchen Spaltentrenner Ihr System verwendet, prüfen Sie in der Systemsteuerung. Klicken Sie auf Start, tippen Sie Systemst ein und öffnen Sie die Systemsteuerung. Unter Zeit, (Sprache) und Region gehts zu Datum, Uhrzeit- oder Zahlenformat ändern. Ein Klick auf Weitere Einstellungen liefert unter anderem das Listentrennzeichen, Bild 3. Betrachten Sie den Eintrag dort nur als Information. Ändern Sie ihn nicht ohne triftigen Grund. Sie könnten sich damit Probleme mit Ihren anderen Excel-Dateien einhandeln, die Sie vorher erstellt oder bearbeitet haben. Die Krux: Das Listentrennzeichen ist auch fürs Abtrennen von Formeloptionen in Excel zuständig. Ihre bisherigen Berechnungsformeln würden dann nicht mehr funktionieren.
Ein Excel auf einem Schweizer PC kann auch mit Komma als Trennzeichen umgehen, sofern Sie ihm beim Import etwas helfen. Schliessen Sie die falsch geöffnete CSV-Datei via Datei/Schliessen. Über Datei/Neu gehts zu Leere Arbeitsmappe. Greifen Sie im Reiter Daten bei Daten abrufen und transformieren zu Aus Text/CSV. Wählen Sie die CSV-Datei aus und klicken Sie auf Importieren.
In Office 365 erscheint ein neu gestalteter Importassistent. Excel prüft die Daten anhand der ersten zweihundert Zeilen und weist diesen die wahrscheinlichsten Datentypen zu, beispielsweise «Datum» bei Geburtsdaten.
Scrollen Sie dennoch durch die Datensätze, um zu prüfen, ob Ihnen Ausreisser auffallen. Der Assistent sieht in älteren Office-Versionen anders aus. Hier müssen Sie von Hand den Dateiursprung wählen (zum Beispiel Windows ANSI) sowie weitere Entscheidungen treffen. In diesem wählen Sie manuell das Trennzeichen, beispielsweise das Komma anstelle des Strichpunkts. Falls die Datenfelder einen sogenannten Textqualifizierer mitbringen (meistens doppelte oder einfache gerade Anführungszeichen wie in "Text" oder 'Text'), wählen Sie diesen ebenfalls aus.
Von anderen Tabellen sowie von Onlinequellen
Von anderen Tabellen
Excel erlaubt das Einbetten von Daten aus verschiedensten Quellen. Gehen Sie zu Daten/Daten abrufen/Aus Datei. Wählen Sie beispielsweise eine andere Excel-Arbeitsmappe aus, deren Daten Sie verarbeiten wollen.
Von Onlinequellen
Auf Geheiss importiert Excel sogar Daten von Webseiten. Mässigen Sie allerdings Ihre Erwartungen, denn es klappt nicht immer. Fehlanzeige herrscht beispielsweise bei den Fussballtabellen von srf.ch. Dennoch sollten Sie es einmal mit einer Tabelle versuchen, die Sie interessiert. Klicken Sie unter Daten im Bereich Daten abrufen und transformieren auf Aus dem Web (das Papiersymbol mit der Weltkugel). Kopieren Sie die URL (Webadresse) der Seite mit der gewünschten Tabelle hier hinein. Wir versuchen es mit der Tabelle zur Lebensdauer von Windows-Produkten von Microsoft.
Excel listet die gefundenen Elemente auf. Klicken wir diese durch, sehen wir anhand der Vorschau, dass der erste Eintrag der gesuchte ist. Per Klick auf Laden landen die Daten jener Tabelle in Ihrer Excel-Datei.
Aufgaben aus Exchange
Haben Sie ein Microsoft-Konto oder einen Exchange-Server, in dem Sie Ihre Termine und Aufgaben verwalten? Dann dürfte Folgendes Ihre Neugier wecken: Die neuste Excel-Version (Office 365) bietet einen Import aus Ihrem Onlinekonto an. Gehen Sie zu Daten/Daten abrufen/Aus anderen Quellen/Aus Microsoft Exchange. Tippen Sie die zum Microsoft-Konto gehörende Adresse ein. Wählen Sie den Zweig Tasks aus, um Ihre Aufgabenliste zu importieren.
Wermutstropfen: Wenn Sie hoffen, unter People hätten Sie Zugriff auf detaillierte Adressdaten Ihrer Kontakte, dann müssen wir Sie enttäuschen. Sie erhalten auf diese Weise die Namen und einige Textfelder Ihrer Kontakte, aber leider nicht die Adressen. Die können Sie Outlook oder Exchange via Export als CSV-Datei entlocken.
Nummern trennen
In Ihrer Adressliste brauchen Sie vielleicht die Strasse und Hausnummer separat. Sie müssen nicht mit komplizierten Formeln hantieren. Fügen Sie neben dem Feld mit der Strasse zunächst zwei neue Spalten ein für Strasse und Hausnummer. Jetzt zeigen Sie Excel anhand der ersten ein bis zwei Adresszeilen genau, was Sie haben wollen: Tippen Sie in der ersten und zweiten Adresszeile die Strasse und die Hausnummer in den neuen Spalten von Hand ein.
Da es Hausnummern gibt, die Buchstaben enthalten (zum Beispiel «7 A»), und weil Sie mit den Hausnummern ohnehin nicht rechnen wollen, tippen Sie die Hausnummern am besten mit vorangestelltem Apostroph (') ein. Damit signalisieren Sie Excel, dass es diese Nummern als Text behandeln soll. Das manuelle Eintragen der ein bis zwei Muster ist ungefähr gleichbedeutend mit: «Schau, Excel, so möchte ich das haben.»
Setzen Sie den Cursor jetzt in die erste leere Zelle der neuen Spalte Strasse. Wechseln Sie zum Reiter Daten und klicken Sie bei den Datentools auf Blitzvorschau. Schon stehen die Strassennamen ohne Hausnummern im Feld.
Tun Sie dasselbe jetzt auch noch mit den Hausnummern: In die erste leere Hausnummernzelle klicken, Blitzvorschau auswählen, freuen, Bild 4. Scrollen Sie bei solchen Blitzvorschau-Aktionen aber nochmals langsam durch die Liste, um zu prüfen, ob Excel Sie wirklich richtig verstanden hat.
Telefonnummer anpassen
Sie haben eine Reihe Telefonnummern, die im alten Format (099 999 99 99) in der Spalte stehen. Sie sollen diese nun in die moderne Schreibweise ändern: +41 99 999 99 99. Auch das klappt am schnellsten mit der Funktion Blitzvorschau. Tun Sie hier genau das Gleiche wie vorhin bei den Strassen und Hausnummern.
Fügen Sie also neben den alten Telefonnummern eine neue Spalte ein und verpassen Sie ihr zum Beispiel den Spaltentitel TelefonNeu.
Tippen Sie in den ersten beiden neuen leeren Zellen die Telefonnummern so ein, wie Sie diese haben wollen, also im internationalen Telefonnummernformat: +41 99 999 77 66. Sie ahnen, wie es weitergeht: Setzen Sie den Cursor als Nächstes in die erste leere Zelle der neuen Telefonnummernspalte und greifen Sie wieder zur Option Blitzvorschau. Excel errät anhand dessen, was Sie ihm als Muster vorgegeben haben, sofort, was Sie von ihm wollen.
Ärger mit Zahlenformat
Excel will alles, was nach einer Zahl aussieht, als Zahl behandeln; so auch Kunden- oder Artikelnummern, mit denen Sie gar nicht rechnen müssen. Excel markiert daher manchmal jede als Text formatierte Zahl mit einem grünen Dreieck, das nichts weiter tut, als darüber zu informieren, dass diese Zahl als Text formatiert ist.
Um die Meldung wegzubekommen, müssen Sie die Meldung aufklappen und Fehler ignorieren wählen, Bild 5. Sie müssen dies jedoch nicht bei jeder einzelnen Zelle machen. Markieren Sie die Spalte, anschliessend wählen Sie bei einer Fehlermeldung Fehler ignorieren. Das klappt aber nur, wenn ausschliesslich vom Problem betroffene Zellen markiert sind. Machen Sie darum den Spaltentitel vorübergehend auch zu einer betroffenen Zelle: Ändern Sie den Titel in eine Zahl, indem Sie beispielsweise eine der Zellen kopieren. Nun sollte auch dort das grüne Dreieck auftauchen.
Markieren Sie die Spalte und wählen Sie bei der ersten Warnmeldung Fehler ignorieren, dann verschwindet das grüne Symbol aus allen Zellen. Ändern Sie zum Schluss den Spaltentitel wieder zurück.
Leerzeichen entfernen
Nach dem Import einer Adressliste sehen Sie, dass einige Felder am Anfang oder am Ende überflüssige Leerzeichen haben. Sie wollen diese nun loswerden. Ein Suchen/Ersetzen des Leerzeichens durch «nichts» wäre keine Lösung, denn vielleicht gibts ja erwünschte Leerzeichen, die einer solchen Hauruckübung ungewollt zum Opfer fallen würden. Benutzen Sie die GLÄTTEN-Funktion. Fügen Sie eine neue Spalte ein, zum Beispiel Spalte D. In D2 holen Sie sich nun den geglätteten Eintrag aus A2 mittels =GLÄTTEN(A2) Kopieren Sie die Formel nach unten. Jetzt sind die überflüssigen Leerzeichen verschwunden.
Damit Sie nun diese Daten als Werte haben und nicht als Formel: Kopieren Sie die Spalte D und fügen Sie diese via Einfügen/Inhalte einfügen/Werte direkt wieder ein. Jetzt können Sie die Spalte mit den überflüssigen Leerzeichen löschen und die geglättete Spalte an deren Stelle setzen.
Dubletten finden
Sie haben Daten aus zwei Tabellen importiert; nun müssen Sie davon ausgehen, dass sich manche Einträge doppelt in Ihrer Tabelle befinden. Wir empfehlen, die Daten erst zu sichten, bevor Sie einen Automatismus drauflos lassen. Es könnten beide Exemplare des Datensatzes erhaltenswerte Daten enthalten; vielleicht steht in einem davon die Mailadresse des Kunden und im anderen die Telefonnummer. Sie möchten beides retten.
Markieren Sie alles mit Ctrl+A und verpassen Sie allem via Reiter Start eine leicht zurücksetzbare Formatierung, zum Beispiel die Schriftfarbe Rot. Sortieren Sie die Daten nach der Spalte (oder den zwei Spalten), die Sie als Merkmal für die Dublette verwenden, zum Beispiel nach Kundennummer.
Überlegung: Wenn Letztere doppelt vorkommt, ist es sicher ein Duplikat.
Klicken Sie im Reiter Daten bei Sortieren und Filtern auf Erweitert. Markieren Sie nun die Spalte(n), die als Merkmal für die Dublett gilt. Im Listenbereich sollte der Bereich automatisch angepasst werden. Aktivieren Sie die Option Keine Duplikate und klicken Sie auf die Schaltfläche OK.
Markieren Sie erneut alle sichtbaren Daten (Ctrl+A) und setzen Sie im Reiter Start die Schrift wieder auf Automatisch oder Schwarz zurück. Löschen Sie im Reiter Daten zum Schluss den Filter. Die doppelten Datensätze erscheinen wieder. Es sind die einzigen, die jetzt noch eine rote Farbe tragen. Wenn diese Liste nicht allzu lang ist, können Sie diese durchscrollen, die Korrekturen vornehmen und die überzähligen Zeilen löschen, Bild 6.
Dubletten entsorgen
Haben Sie aus Versehen zweimal dieselben Daten importiert? Dann kann man die doppelten Einträge ohne Schaden löschen. Im Reiter Daten finden Sie bei den Datentools den Punkt Duplikate entfernen. Klicken Sie drauf. Excel zeigt Ihnen jetzt eine Dialogbox, in der Sie jenen Spaltentitel anhaken, der einen eindeutigen Feldinhalt tragen soll. Das könnte in Ihrer Liste eine Kunden- oder Artikelnummer sein – oder in einer Adressliste vielleicht Vorname, Nachname, Geburtsdatum und Ort. Klicken Sie auf die Schaltfläche OK, verschwinden die doppelten Datensätze sofort aus Ihrer Liste. Excel informiert Sie ausserdem über die Anzahl der gelöschten Zeilen.
Filtern nach Werten
Vielleicht interessieren Sie einmal nur die Kunden ab einem bestimmten Umsatz. Stellen Sie sicher, dass die Filter aktiv sind: Daten/Filtern, erkennbar an den kleinen Ausklappmenüs in den Spaltentiteln.
Klappen Sie nun jenes der gewünschten Spalte auf, etwa Umsatz. Hier finden Sie unter Zahlenfilter mehrere Optionen, zum Beispiel Grösser oder gleich. Tippen Sie Ihren Wunschwert ein. Um die Filterung später wieder aufzuheben, klicken Sie im Reiter Daten nochmals auf Filtern.
Filtern nach Begriffen
Der Excel-Filter erkennt nicht nur Zahlen, sondern auch Wörter. Wenn Sie etwa Ihre Ausgaben mit Kategorien wie Wohnen oder Freizeit erfasst haben, finden Sie schnell heraus, wie viel beispielsweise Ihre Freizeitaktivitäten gekostet haben.
Ist bei Daten der Filter aktiviert, klappen Sie das Menü bei Kategorie auf, entfernen das Häkchen bei Alles auswählen und setzen eines bei der gesuchten Kategorie, zum Beispiel Freizeit.
Filter für Geburtstage
Ein gewöhnliches Sortieren nach einem Geburtsdatum würde das Datum inklusive Jahr betrachten. Es stünde somit einfach der älteste zuoberst oder zuunterst, unabhängig davon, wann er denn Geburtstag hat. Es gibt aber über die Filterfunktionen einen interessanten Kniff, der das Jahr nicht miteinbezieht. Aktivieren Sie via Daten den Filter, klappen Sie bei Geburtsdatum das kleine Menü auf und gehen Sie über den Datumsfilter zu Alle Datumswerte im Zeitraum, Bild 7.
Hier entdecken Sie Quartal 1 bis Quartal 4 und endlich auch die einzelnen Monate. Schon können Sie zum Beispiel prüfen, wer im kommenden Kalendermonat seinen Geburtstag feiert.
Datenbankformular
Sollen Sie Ihre Excel-Liste tatsächlich als Datenbank nutzen, können Sie auch gleich eine Datenbank-Eingabemaske herzaubern: Mit einem Rechtsklick auf ein Menüband, gefolgt von Symbolleiste für den Schnellzugriff anpassen.
Klappen Sie in der linken Spalte Alle Befehle auf. Scrollen Sie danach zu Maske. Klicken Sie auf Maske und benutzen Sie Hinzufügen. Nun noch OK drücken, anschliessend finden Sie in der Schnellzugriffsleiste ein neues Icon für die Eingabemaske.
Die Bedienung des Formulars muss etwas geübt werden. Die Maske eignet sich nicht nur für die Eingabe neuer Datensätze (Schaltfläche Neu oder Taste PageDown). Darin lässt sich auch suchen: Ziehen Sie den Scrollbalken rechts neben den Feldern ganz nach oben oder drücken Sie die Tasten Ctrl+PageUp. Per Rauf- und Runter-Pfeiltasten blättern Sie durch die Datensätze.
Nachdem Sie per Ctrl+PageUp beim ersten Datensatz gelandet sind, klicken Sie auf Kriterien, danach leert sich die angezeigte Maske. Tippen Sie im gewünschten Feld ein paar Zeichen ein, die im gesuchten Datensatz vorhanden sein müssen.
Erlaubt sind auch zwei Kriterien, zum Beispiel Me im Feld Name und Zer im Feld Ort. Das findet alle mit Me beginnenden Namen in Zermatt und Zernez. Klicken Sie auf Weitersuchen oder drücken Sie Enter, wird der erste angezeigt, der in diesem Feld diese Zeichen enthält. Mit Weitersuchen gehts zum nächsten.