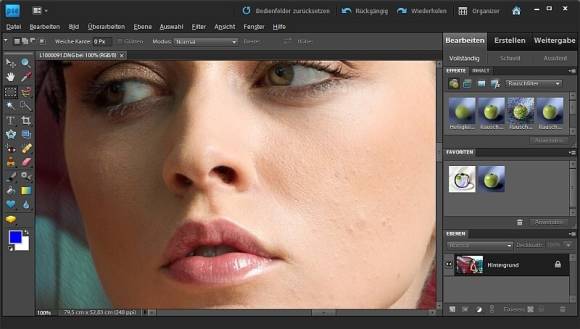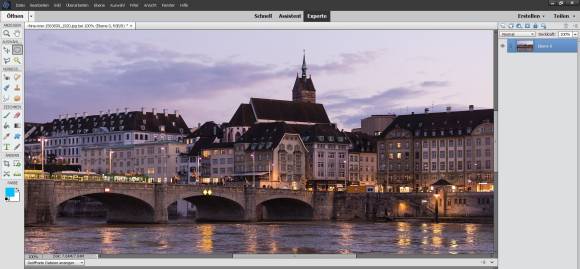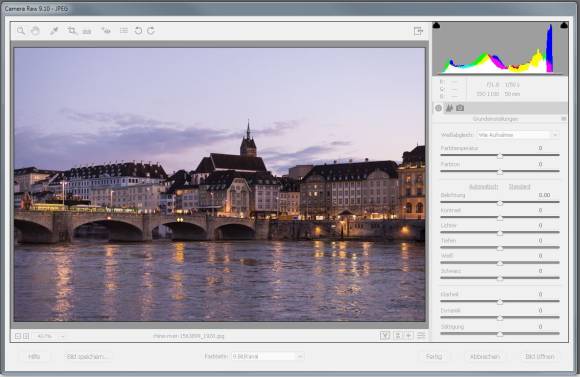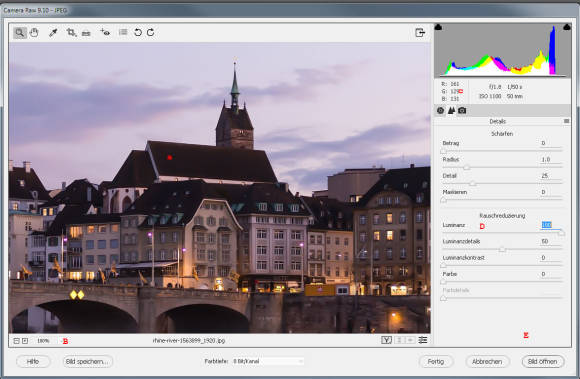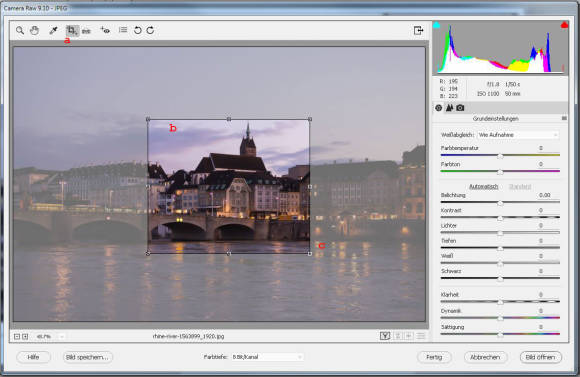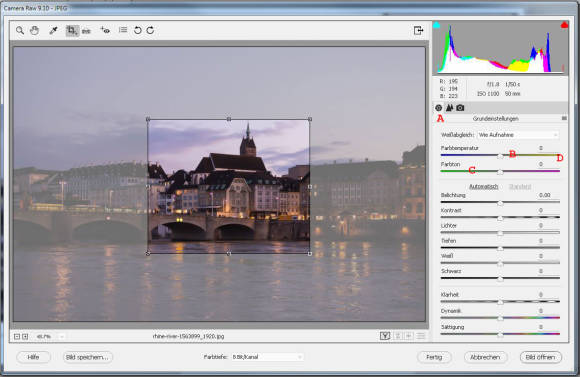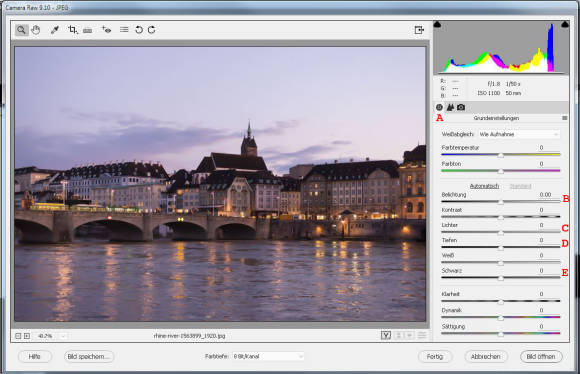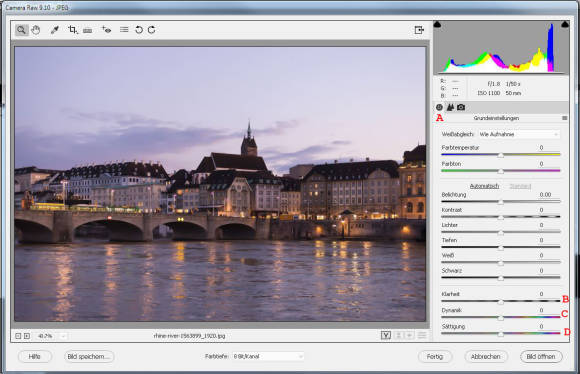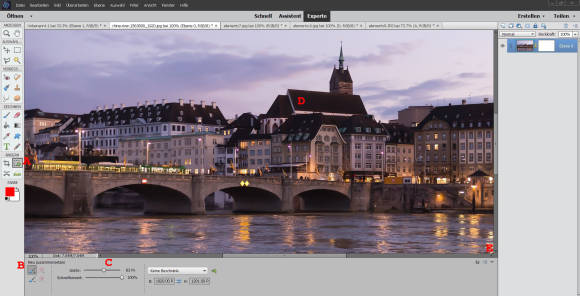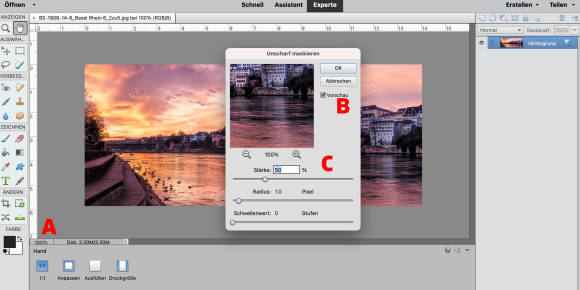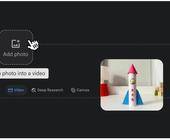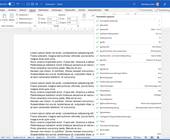Tipps & Tricks
25.07.2021, 11:01 Uhr
Die besten Tipps für Photoshop Elements
Wir zeigen Ihnen in diesem Artikel, wie Sie mithilfe von Photoshop Elements mehr aus Ihren Bildern herausholen.
Adobe Photoshop Elements, der kleine Bruder von Photoshop, bietet ungeahnte Möglichkeiten auf Profiniveau. Wenn Sie die folgenden Tricks erst einmal kennen, werden Sie Ihre Digitalkamera mit ganz anderen Augen betrachten. Eine wichtige Rolle spielt dabei das Camera-RAW-Modul, das ohne Schnickschnack zum besseren Bild führt.
Am besten 100 Prozent
Einige Fotokorrekturen lassen sich bei jeder Vergrösserungsstufe durchführen, zum Beispiel eine Belichtungsoptimierung. Wenn es jedoch um absolute Kontrolle geht, hilft nur die Darstellung mit 100 Prozent. Das heisst, ein Pixel des Fotos entspricht exakt einem Pixel des Bildschirms. Diese Darstellung ist Pflicht, wenn Sie Bilder entrauschen, schärfen oder andere subtile Änderungen vornehmen. Die 100-Prozent-Darstellung rufen Sie je nach Modul wie folgt auf:
a) Wählen Sie im Menü Ansicht den Befehl Tatsächliche Pixel (oder drücken Sie Ctrl+1).
b) Geben Sie in der linken unteren Fensterecke den Wert 100 ein.
c) Doppelklicken Sie auf das Lupensymbol in der Werkzeugpalette.
a) Wählen Sie im Menü Ansicht den Befehl Tatsächliche Pixel (oder drücken Sie Ctrl+1).
b) Geben Sie in der linken unteren Fensterecke den Wert 100 ein.
c) Doppelklicken Sie auf das Lupensymbol in der Werkzeugpalette.
Bilder in Camera RAW öffnen
Bei Camera RAW handelt es sich um eine Anwendung, die ausserhalb von Photoshop Elements läuft. Sie wurde ursprünglich für RAW-Fotos geschaffen, doch heute versteht sich das Modul auch mit vielen anderen Bildformaten. Dazu gehört ebenfalls das JPEG-Format.
Um ein Bild in Camera RAW zu öffnen, starten Sie Photoshop Elements. Wählen Sie im Menü Datei/In Camera RAW öffnen. Schnappen Sie sich die gewünschte Bilddatei.
Eine etwas altbackene Oberfläche öffnet sich, doch die dargebotenen Funktionen haben es in sich. Viele wichtige Korrekturen lassen sich in Camera RAW sehr viel einfacher durchführen als im Editor von Photoshop Elements direkt. Die Einstellungen sind zwar nicht in hübsche Dialogfelder verpackt, aber das kommt der Effizienz zugute. Nachdem Sie Ihre Bilder optimiert haben, werden Sie Camera RAW nicht mehr missen wollen.
Achtung: Speichern Sie alle bearbeiteten Fotos in einem neuen Ordner ab und behalten Sie die Originale. So haben Sie immer Ihre ursprünglichen Fotos zur Hand, wenn eine Optimierung misslingt oder Ihnen später nicht mehr gefällt.
Rauschen entfernen
Jeder digitale Kamerasensor verursacht in Fotos ein mehr oder weniger starkes Rauschen, ähnlich dem analogen Filmkorn. Je kleiner der Sensor, je höher die Auflösung und je dunkler die Umgebung, desto stärker ist das Rauschen. Das Entrauschen sollte so früh wie möglich stattfinden.
Öffnen Sie das verrauschte Bild in Camera RAW, siehe Screen (A). Wählen Sie als Darstellung 100% (B) und klicken Sie auf Details (C). Bewegen Sie nun die Schieberegler für die Rauschreduzierung nach rechts (D). Wenn Ihnen das Resultat gefällt, greifen Sie zu Bild öffnen (E), um mit der Bearbeitung im Editor von Photoshop Elements fortzufahren, es sei denn, Sie möchten zuerst noch weitere Korrekturen in Camera RAW vornehmen. Diese Optimierungsmöglichkeiten stellen wir Ihnen im Folgenden vor.
Tipp: Jede Rauschreduktion führt zu einem Verlust von Details. Darüber hinaus kann ein wenig Bildrauschen die Stimmung widerspiegeln. Je nach Bildmotiv und Situation ist es also vorteilhaft, das Rauschen nur leicht oder überhaupt nicht zu korrigieren.
Fotos richtig zuschneiden
Egal, wie viel Sorgfalt in der Bildkomposition steckt, es geht immer besser. Beschneiden Sie die Fotos gleich nach dem Entrauschen. Vielleicht fallen dadurch sogar kritische Bildbereiche weg, deren Korrektur man sich später ersparen kann.
Klicken Sie in Camera RAW auf das Symbol Freistellungswerkzeug, siehe Screen (A). Dieses hat ein Einblendmenü. Wenn Sie es anklicken, können Sie ein Seitenverhältnis festlegen. Ziehen Sie nun ein Rechteck auf, um den Beschnitt zu definieren (B). Gleichzeitig können Sie das Bild auch drehen: Führen Sie den Mauszeiger in die Nähe einer Ecke, bis er sich in einen Doppelpfeil verwandelt (C). Drehen Sie den Ausschnitt. Wenn Sie zufrieden sind, drücken Sie die Return-Taste.
Farbstiche korrigieren
Jede Bildverarbeitungs-Software bietet die Möglichkeit, Farbstiche zu korrigieren. Einige machen das automatisch, bei anderen muss man mit einer Pipette auf eine neutral-graue Fläche klicken etc. In Camera RAW lassen sich Farbstiche besonders einfach ausmerzen.
Gehen Sie zum Bereich Grundeinstellungen, siehe Screen (A). Schieben Sie den Regler Farbtemperatur (B) nach links oder rechts, bis Sie die gewünschte Lichtstimmung treffen (in einigen Fällen ist es nötig, mit dem Regler Farbton (C) den letzten Schliff zu verpassen). Wenn Sie mehrere Aufnahmen unter denselben Bedingungen geschossen haben, sollten Sie sich nach der Korrektur den Wert merken. Den können Sie anschliessend einfach auf weitere Aufnahmen übertragen. So sind konsistente Ergebnisse garantiert.
Belichtung optimieren
Die Belichtung gehört zu den kniffligsten Einstellungen, denn sie wirkt sich wie kaum eine andere auf die Bildstimmung aus. Sie werden jedoch erstaunt sein, wie viel sich in wenigen Minuten aus einem mässig belichteten Foto herausholen lässt. Klicken Sie in Camera RAW auf den Bereich Grundeinstellungen, siehe Screen (A). Folgende vier Regler interessieren uns:
Belichtung (B): Fotos, die zu dunkel oder zu hell sind, lassen sich ganzflächig aufhellen bzw. abdunkeln. Allerdings dürfen die Kontraste nicht zu gross sein, sonst gehen Details in den Lichtern und Schatten verloren. Wenn nur einige Stellen zu dunkel sind, sollten Sie zuerst den Regler «Fülllicht» einsetzen – in vielen Fällen lösen sich dann die Problemzonen von selbst auf.
Lichter (C): Hellen Sie ein eher dunkles Bild auf, gehen in den hellsten Bereichen oft die Details verloren (zum Beispiel Wolkenstrukturen oder weisse Vorhänge). Bewegen Sie diesen Regler nach links, um den Lichtern ihre Details zurückzugeben – ohne dass die anderen Bildteile davon betroffen sind.
Tiefen (D): Schieben Sie den Regler nach rechts, um nur die dunkelsten Stellen aufzuhellen. Harte Schatten im Mittagslicht, störrisches Gegenlicht und andere Situationen lassen sich häufig entschärfen – fast so, als hätten Sie einen Aufhellblitz verwendet.
Schwarz (E): Der Einsatz dieses Reglers darf nur in homöopathischen Dosen erfolgen, denn er verstärkt den Schwarzanteil im Bild. Richtig eingesetzt, werden Bilder dramatischer, knackiger und kontrastreicher. Eine Überdosis führt zu abgesoffenen Schatten. Das heisst, die Details in den dunklen Bildstellen verwandeln sich in eine schwarze Fläche.
Knackige Fotos
Viele Fotos sind einwandfrei belichtet, ausgewogen, frei von Farbstichen – und trotzdem unbefriedigend. Es fehlt der Pfiff. Auch dafür gibt es in Camera RAW ein Mittel, und zwar eines, das fast jedem Foto zum Vorteil gereicht. Klicken Sie erneut auf den Bereich Grundeinstellungen, siehe Screen (A), und richten Sie Ihr Augenmerk auf die untersten drei Regler, die wie folgt funktionieren:
Klarheit (B): Bewegen Sie den Regler nach rechts, das Bild scheint dem Betrachter förmlich entgegenzuspringen. Die Schatten werden ein wenig tiefer, das Foto gewinnt an Plastizität. Wer die Wirkung dieser Einstellung erlebt hat, kann in Zukunft nur schwer die Finger davon lassen.
Dynamik (C): Erhöht auf subtile Weise die Sättigung, allerdings unterschiedlich stark. Die Fotos wirken intensiver und frischer. Ein Segen für Kameras, die fast schon unanständig farbneutral sind, oder für RAW-Fotografen, weil deren Ausgangsmaterial oft ein wenig blass wirkt.
Sättigung (D): Dieser Regler sollte nur verwendet werden, wenn der Dynamik-Regler nicht die gewünschten Resultate zeigt – also dann, wenn wirklich mit der grossen Kelle angerichtet werden muss.
Verlustfreie Neukomposition
Dank ihr können Bilder so zusammengestaucht werden, dass zum Beispiel Personen unbehelligt zusammenrücken, während andere Elemente fast unsichtbar auf die neue Breite gequetscht werden.
Wählen Sie das Werkzeug Neu zusammensetzen (A). Gehen Sie ganz unten links zu Als geschützt markieren (B) und wählen Sie unter Grösse (C) einen mittelgrossen Pinsel aus. Malen Sie damit über die Bereiche, die nicht gequetscht werden dürfen (D). Schnappen Sie sich einen Anfasser am Bildrand und ziehen Sie das Foto zusammen. Wenn der Abstand stimmt, drücken Sie die Return-Taste. Jetzt wird das neue Bild von Photoshop Elements errechnet.
Das Markieren der unveränderlichen Bereiche ist zwar nicht zwingend notwendig, aber Sie werden in nahezu allen Fällen die besseren Ergebnisse erzielen.
Fotos schärfen
Im letzten Arbeitsschritt müssen die Fotos geschärft werden – und zwar ohne Ausnahme. Doch das ist einfacher gesagt als getan, denn über die unzähligen Schärfungsverfahren wurden schon Bücher geschrieben. Mit der folgenden Methode erhalten Sie aber in den meisten Fällen ansprechende Resultate: Setzen Sie die Vergrösserung auf 100% (siehe Screen Punkt A), indem Sie den Kurzbefehl Ctrl+1 verwenden oder im Menü Ansicht den Befehl Tatsächliche Pixel wählen. Halten Sie die Leertaste gedrückt und bringen Sie den wichtigsten Bildteil in den Mittelpunkt.
Gehen Sie nun im Menü Überarbeiten zum Befehl Unscharf maskieren und belassen Sie es bei den Voreinstellungen. Solange die Option Vorschau (B) aktiviert ist, sehen Sie im ganzen Bild die Auswirkungen der Schärfung. Sollte das Foto zu scharf wirken – was selten vorkommt –, reduzieren Sie die Stärke (C).
Reicht die Schärfung nicht aus, belassen Sie die Stärke bei 50%. Klicken Sie auf OK, rufen Sie Unscharf maskieren noch einmal auf und schärfen Sie das Bild ein zweites Mal. Damit erreichen Sie die besten Resultate.